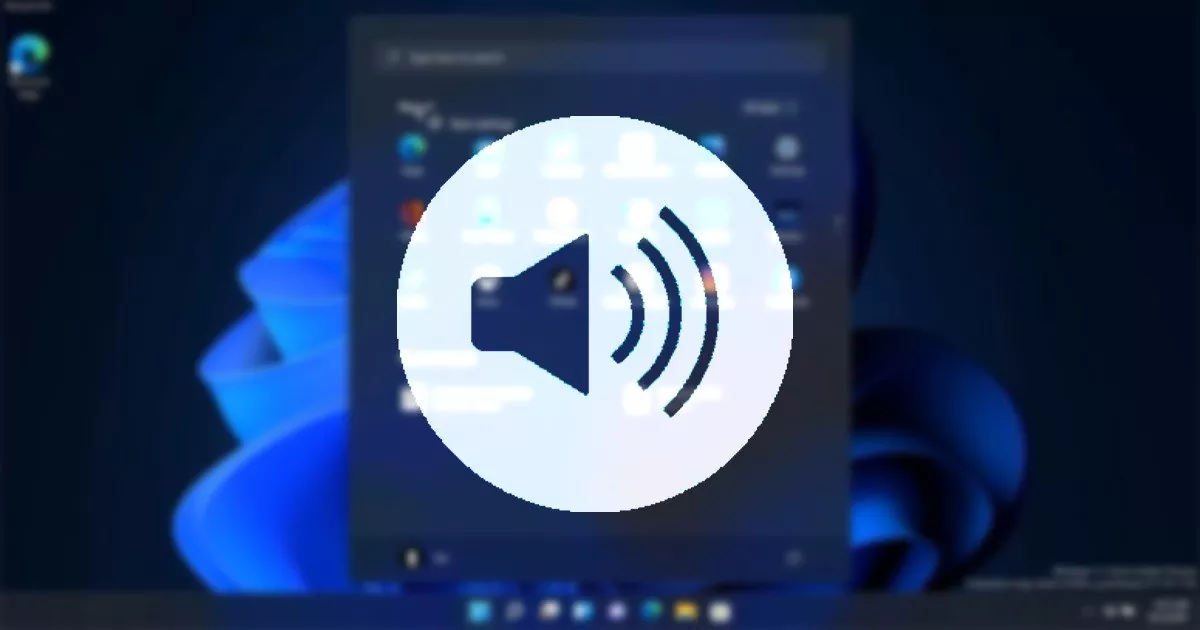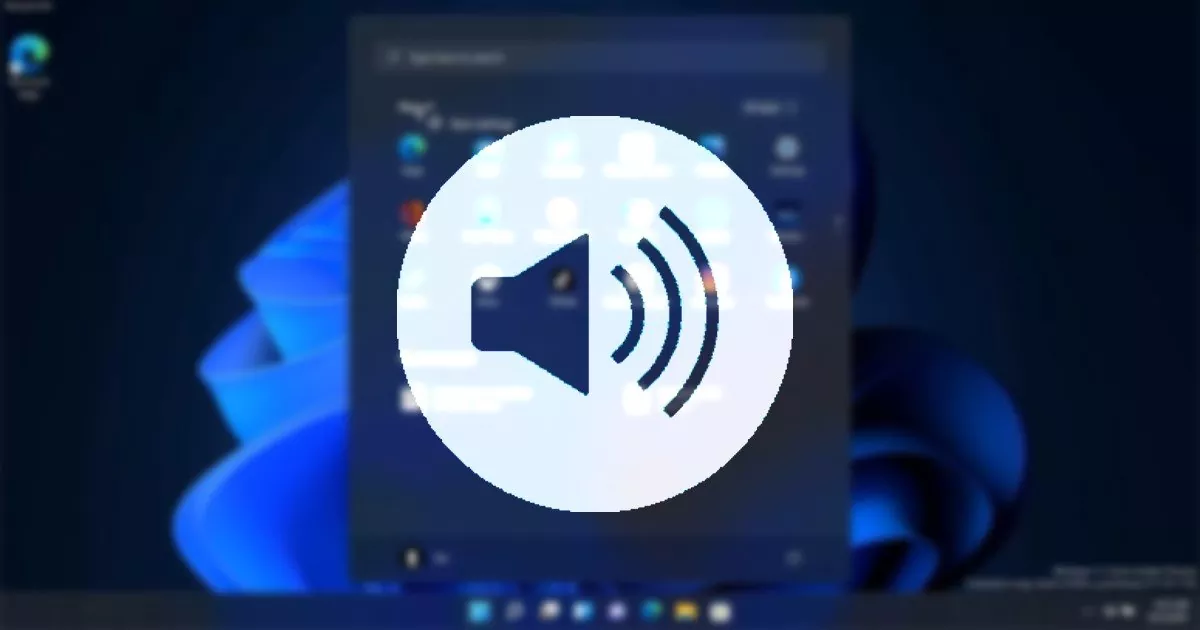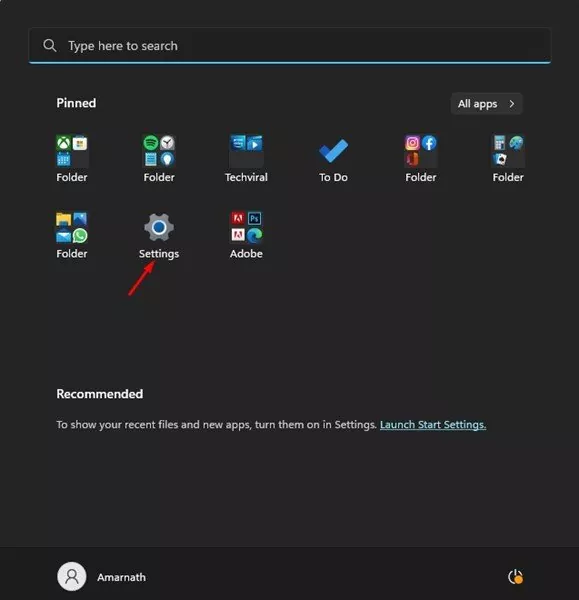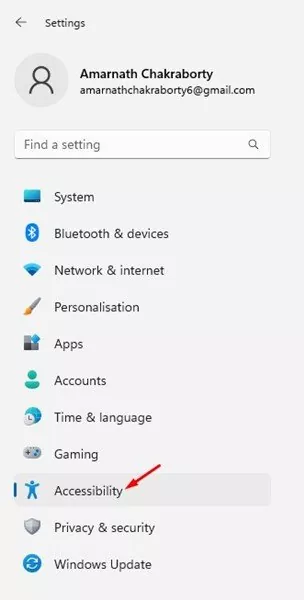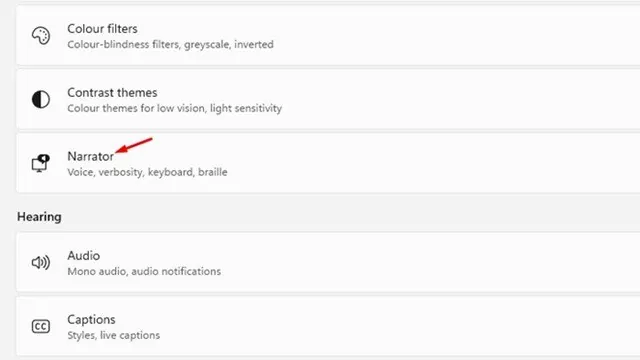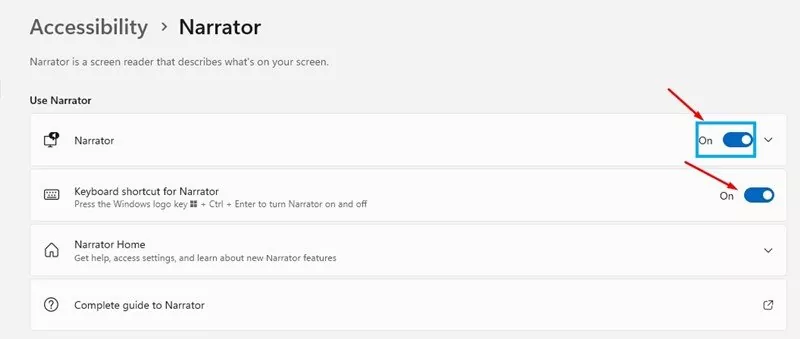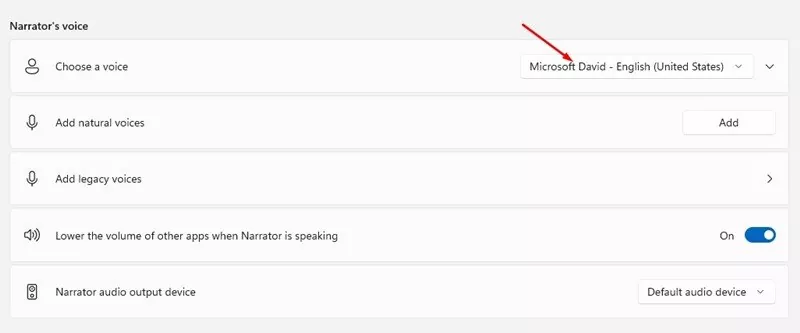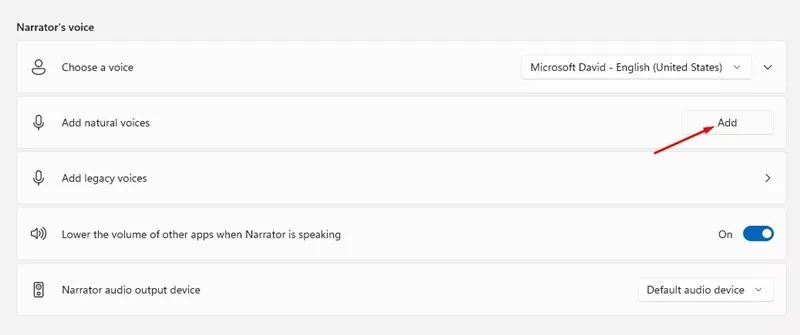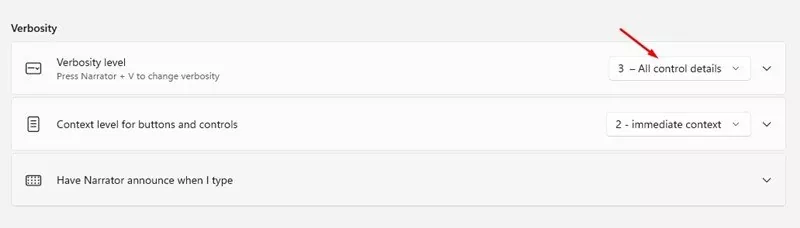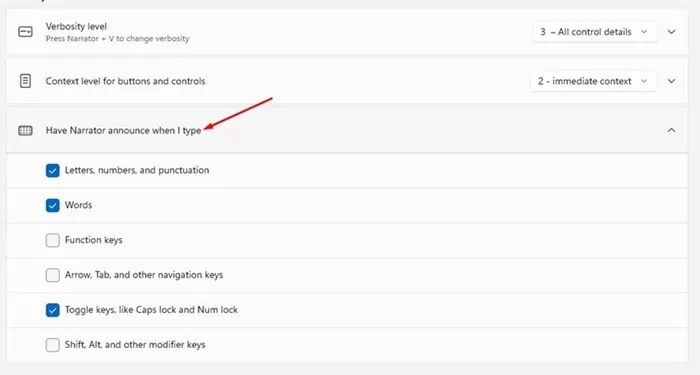When you have used Home windows 10, you might know concerning the Home windows Narrator. Home windows Narrator is an accessibility characteristic launched in Home windows 10, and it’s now obtainable even on the brand new Home windows 11 working system.
Microsoft has launched many new modifications to its newest Home windows 11 working system. You get a recent begin menu, new File Explorer icons, new Settings app, and extra. Additionally, the Narrator app on Home windows 11 has obtained a big improve.
The brand new Narrator app on Home windows 11 supplies you with extra voices and the power so as to add customized voices. This text will focus on Home windows 11’s Narrator app, which converts written textual content into spoken textual content.
Additionally learn: How to Update Drivers on Windows 11
Allow and Use Narrator on Home windows 11
Home windows Narrator is a free utility designed to learn the texts in your laptop display screen aloud. That is an accessibility characteristic meant to assist the visually impaired. Beneath, we’ve got shared a step-by-step information on the way to use Narrator on Home windows 11 laptop. Let’s get began.
1) Allow Narrator on Home windows 11
To make use of Narrator, you first have to allow it from the Accessibility Settings. Right here’s how one can allow Narrator on Home windows 11.
1. First, click on on the Home windows 11 Begin menu and choose Settings.
2. On the Settings app, click on on the Accessibility possibility within the left pane.
3. On the proper pane, scroll down and click on on the Narrator.
4. Subsequent, activate the Narrator and Keyboard shortcut for the Narrator possibility within the Use Narrator part.
5. As soon as performed, it is advisable to press the Home windows Key + CTRL + Enter to activate the Narrator.
That’s it! That is how one can allow Narrator on Home windows 11 laptop.
2) Change Narrator’s Voice
As talked about above, Home windows 11 launched many new modifications to the Narrators. One essential change for the Narrator is the power to vary the voice. Right here’s how one can change Narrator’s Voice in simple steps.
1. First, click on on the Home windows 11 Begin button and choose Settings.
2. On the Settings app, click on on the Accessibility tab, as proven within the screenshot under.
3. On the proper, choose Narrator.
4. Now scroll right down to the Narrator’s voice part and click on on the drop-down beside Select a voice. Now choose the Narrator voice that you just need to set.
5. If you wish to add pure voices, click on on the Add button and add the voice pack.
3) Change Narrator Verbosity Stage
You may even change the verbosity degree and have the Narrator announce once you sort. For that, comply with a few of the easy steps we’ve got shared under.
1. First, click on on the Home windows 11 Begin button and choose Settings.
2. On the Settings app, click on on the Accessibility tab, as proven within the screenshot under.
3. On the proper, choose Narrator.
4. Now scroll right down to the Verbosity part. Subsequent, click on on the drop-down menu beside Verbosity degree and choose the extent.
5. Subsequent, develop the ‘Have Narrator announce when i sort‘ part and allow the choices you want.
That’s it! That is how one can customise Narrator’s Verbosity degree.
Additionally Learn: How to Install and Use BlueStacks 5 on Windows 11
Narrator is certainly an awesome accessibility characteristic Microsoft launched for Home windows customers. It could assist folks coping with eye issues. So, that is how one can shortly allow and configure Narrator in Home windows 11. When you have any doubts about Home windows 11 Narrator, tell us within the feedback under.