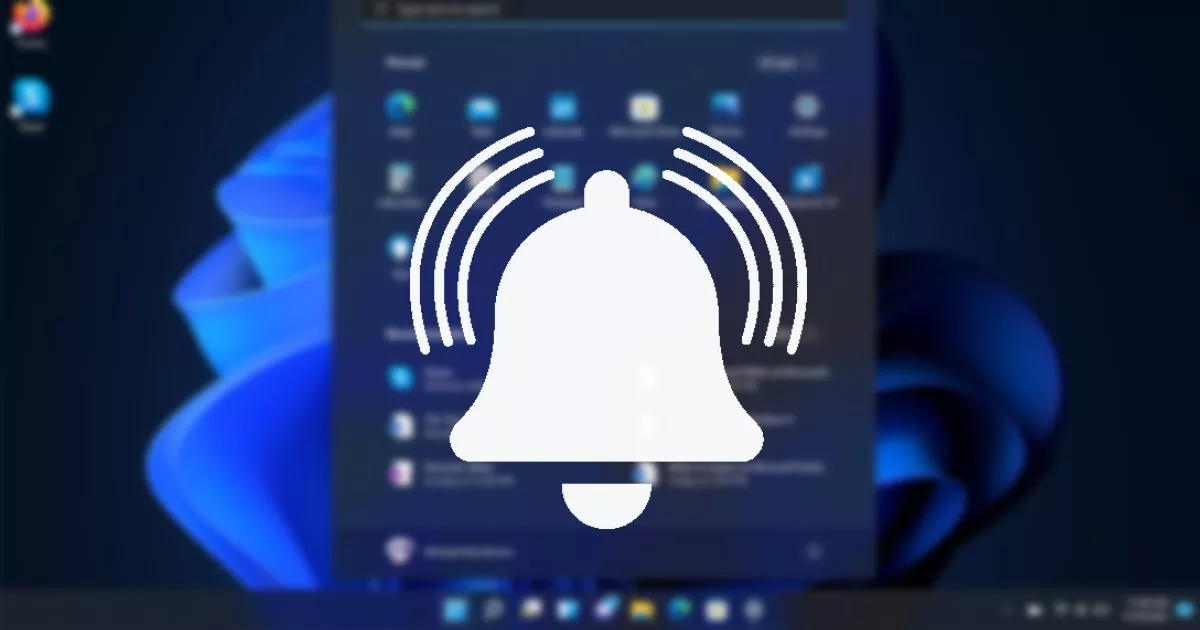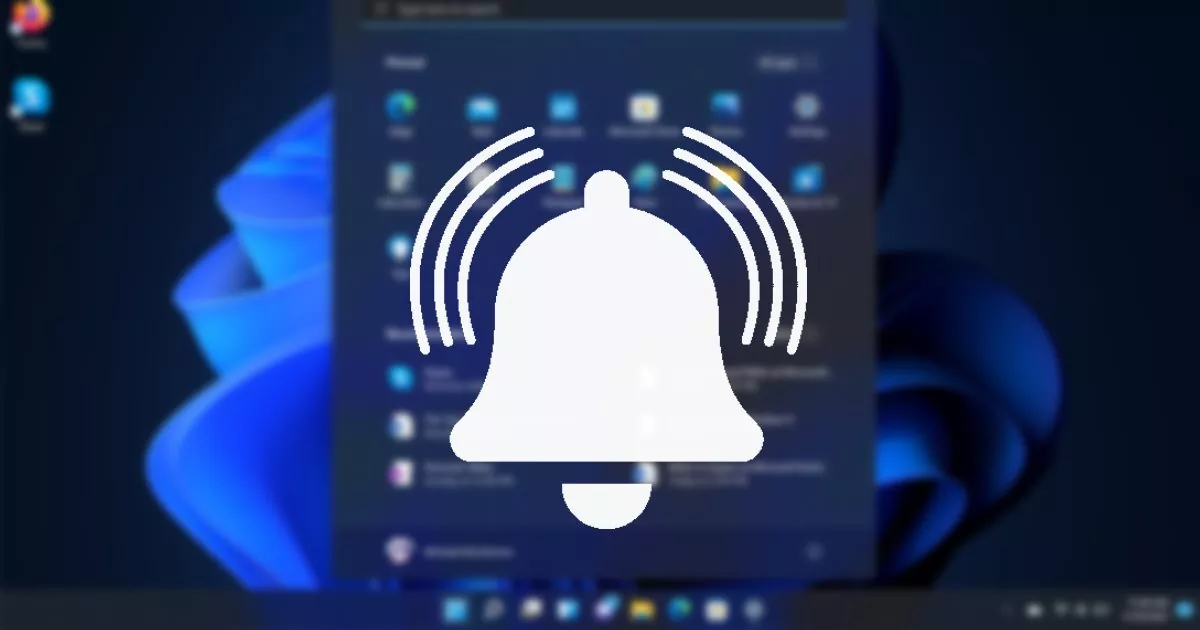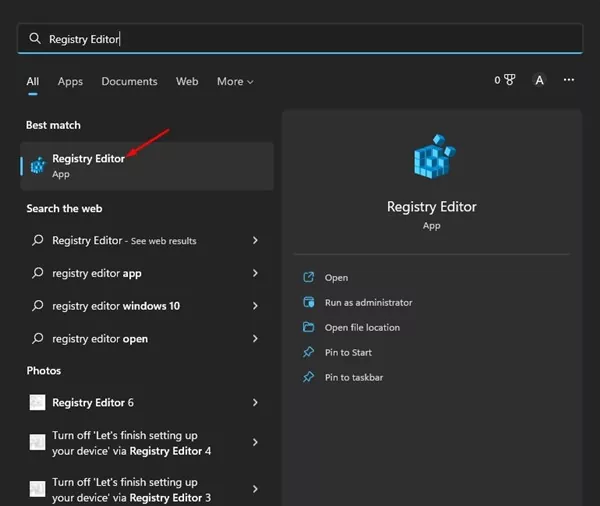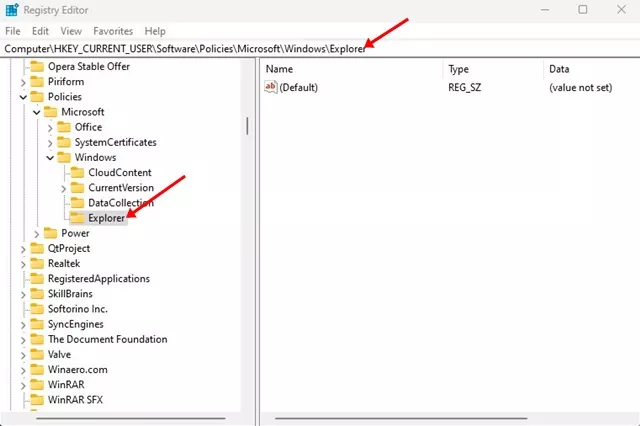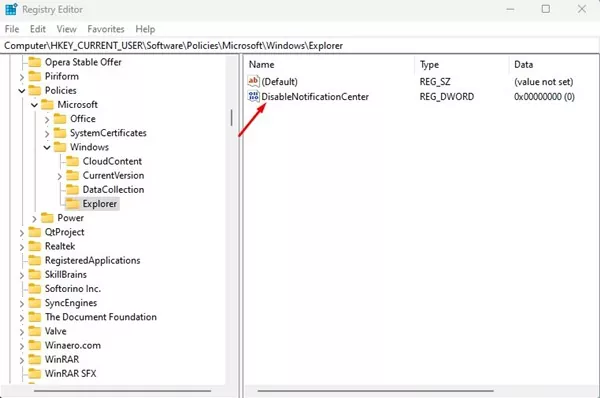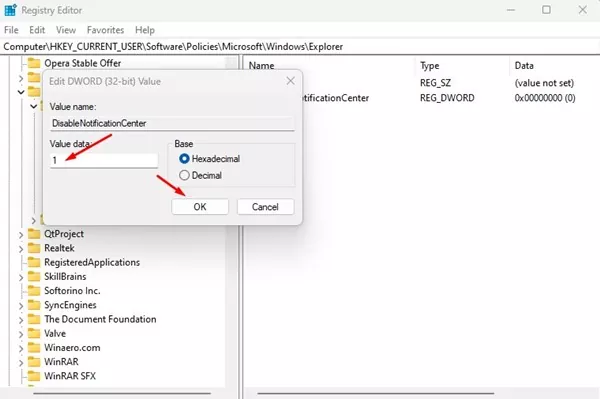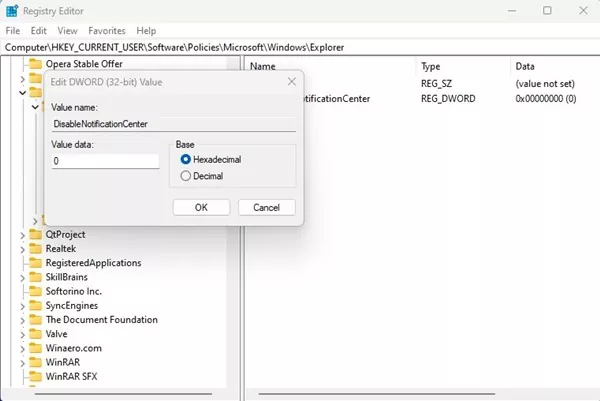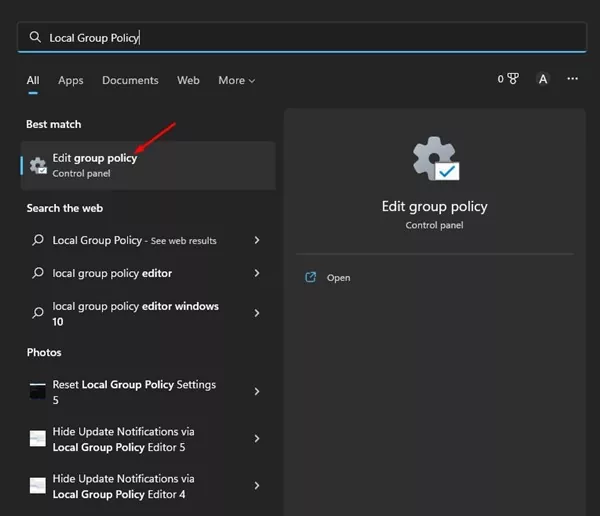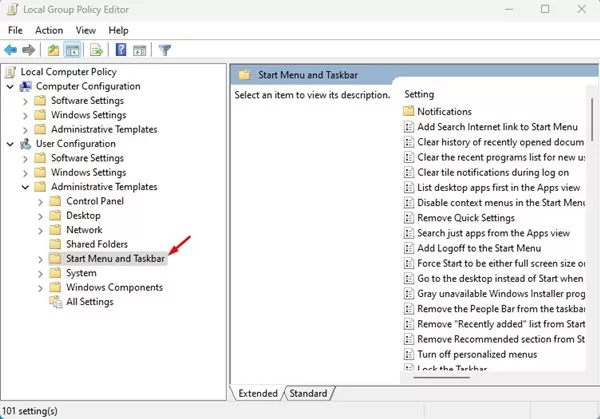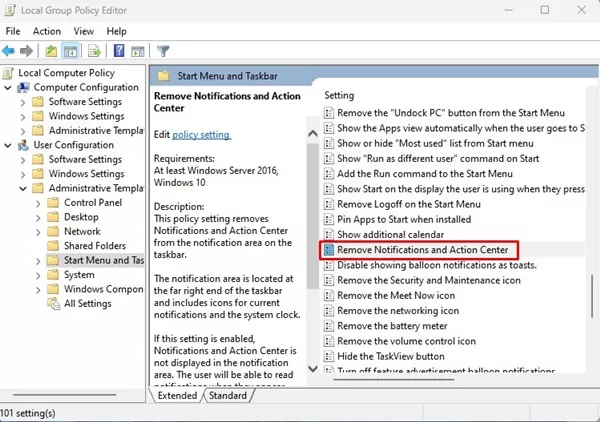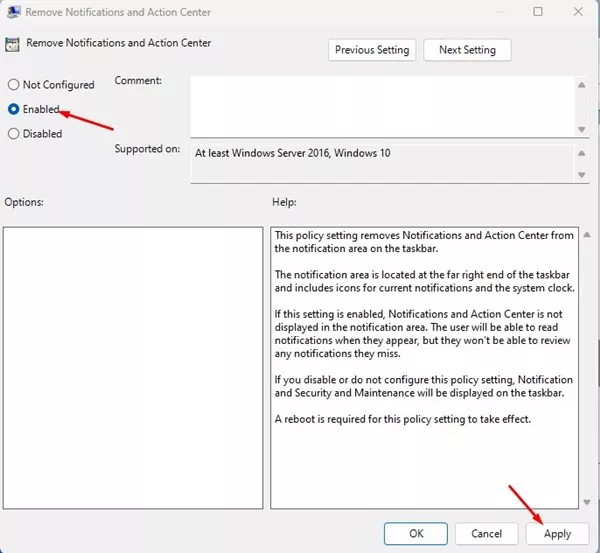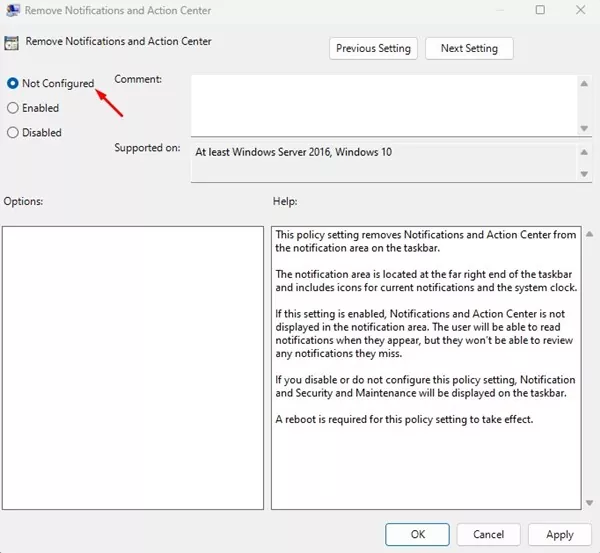Utilizing Home windows 11, it’s possible you’ll know that the Motion Heart has been renamed Notification Heart. The Notification Heart of Home windows 11 is very similar to Motion Heart that lists all app notifications.
On Windows 11, you possibly can entry the notification middle by urgent the Home windows Key + N button or clicking the date & time button on the system tray. Whereas the Notification Heart is a helpful addition, many customers don’t prefer it.
For a lot of, the Notification Heart is a reason for distraction, and because of this they wish to disable it altogether. If Notification Heart is ineffective for you, or in case you by no means use it, you possibly can simply disable it from the Registry or Group Coverage Editor.
Under, we now have shared two greatest methods to activate or off Notification Heart on Home windows 11 computer systems. Nonetheless, in case you disable the Notification Heart, you’ll miss out on all notifications. You’ll be able to nonetheless learn the notifications once they seem, however you possibly can’t overview them later.
1) Allow or Disable Notification Heart through Registry Editor
This technique will use the Registry Editor to allow or disable the Notification middle. Comply with among the easy steps shared beneath.
1. First, click on on the Home windows 11 search and kind Registry Editor. Subsequent, open the Registry Editor app from the checklist of matching outcomes.
2. On the Registry Editor, navigate to the next path:
HKEY_CURRENT_USERSoftwarePoliciesMicrosoftWindowsExplorer
3. Now, right-click on the Explorer and choose New > DWORD (32-bit) Worth.
4. Title the brand new REG_DWORD key as DisableNotificationCenter.
5. Double-click the DisableNotificationCenter and set 1 on the Worth Knowledge discipline. As soon as accomplished, click on on the Okay button. It will disable the Notification Heart
6. For those who want to allow the Notification Heart, enter 0 on the worth knowledge discipline within the above step. Or else, delete the DisableNotificationCenter key you created in Step 4.
That’s it! That is how one can flip off the notification middle in your Home windows 11 laptop utilizing Registry Editor.
2) Disable Notification Heart utilizing Group Coverage
Just like the Registry Editor, you may also use Native Group Coverage Editor to disable the Notification middle. For that, observe among the easy steps we now have shared beneath.
1. First, click on on the Home windows 11 search and kind in Native Group Coverage Editor. Subsequent, open the Native Group Coverage Editor from the checklist of choices.
2. On the Native Group Coverage Editor, navigate to the next path:
Person Configuration > Administrative Templates > Begin Menu and Taskbar
3. Now, on the suitable facet, scroll down and discover Take away Notification and Motion Heart.
4. Double click on on the Take away Notification and Motion Heart and choose ‘Enabled‘. As soon as accomplished, click on on the Apply button after which on Okay. It will disable the Notification Heart.
5. For those who want to allow it, choose ‘Not Configured‘ on the above Step and click on on the Apply button.
That’s it! That is how one can disable the Notification Heart in your Home windows 11 laptop.
Additionally learn: How to Turn Off App Notifications in Windows 11
So, this information is all about the way to allow or disable Notification Heart on Home windows 11. If Home windows 11’s Notification typically distracts you, you may also disable Notifications for apps. For those who want extra assist disabling the notification middle on Home windows 11, tell us within the feedback beneath.