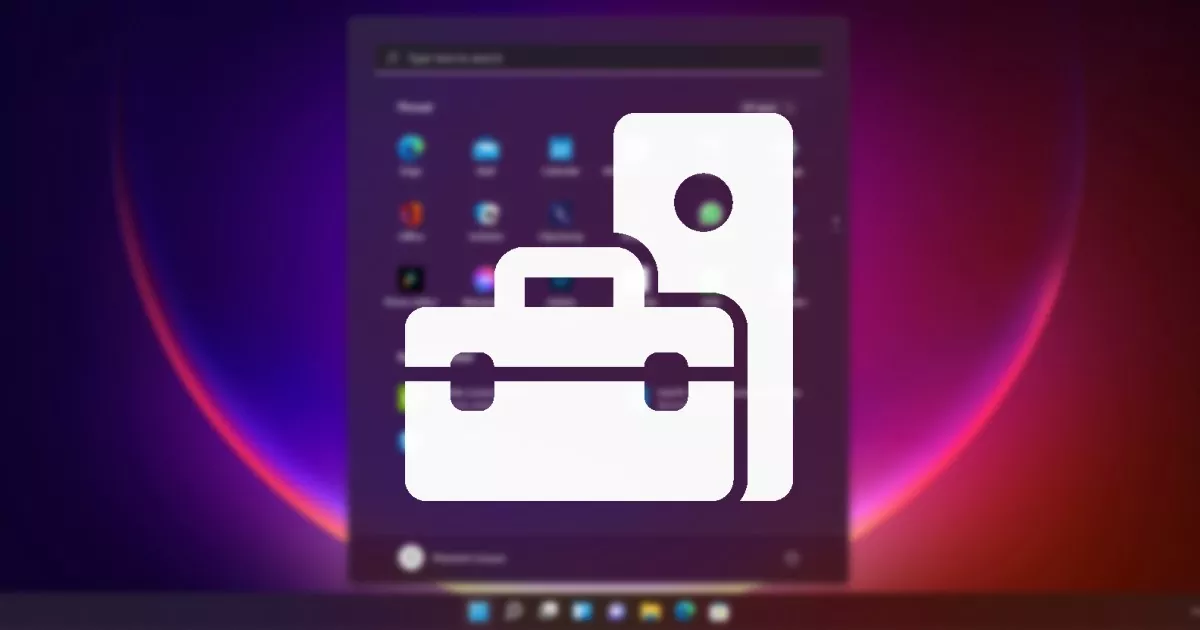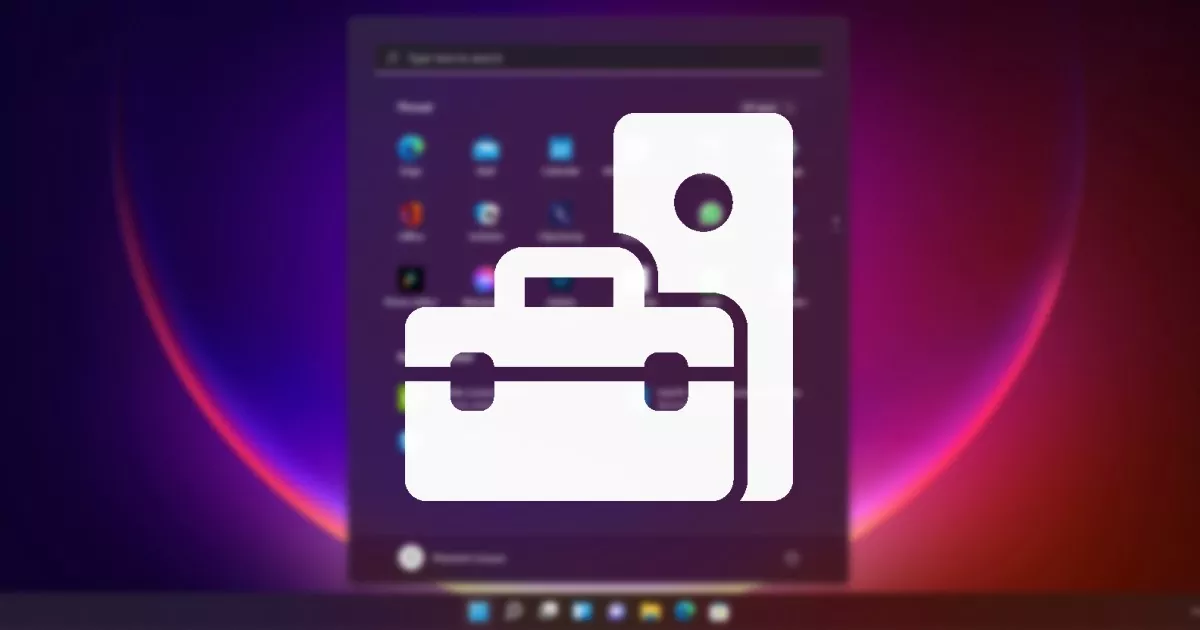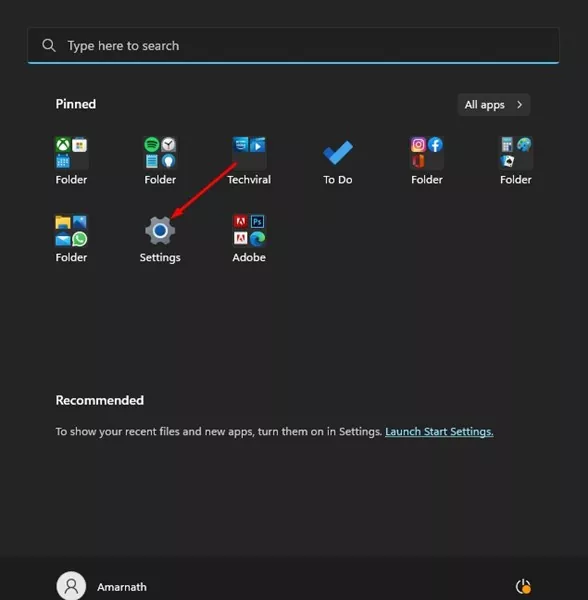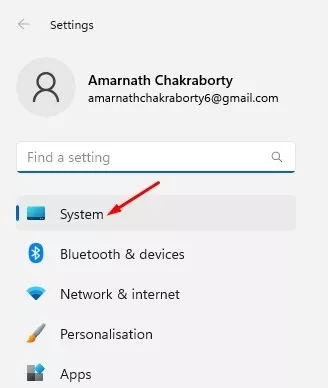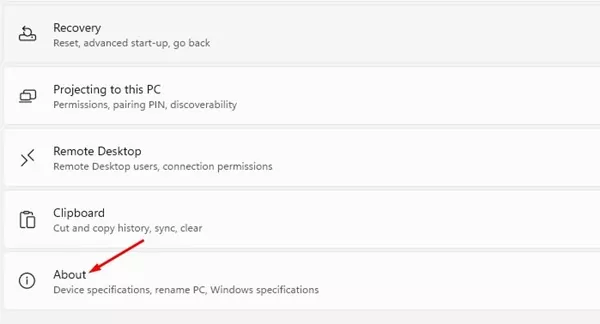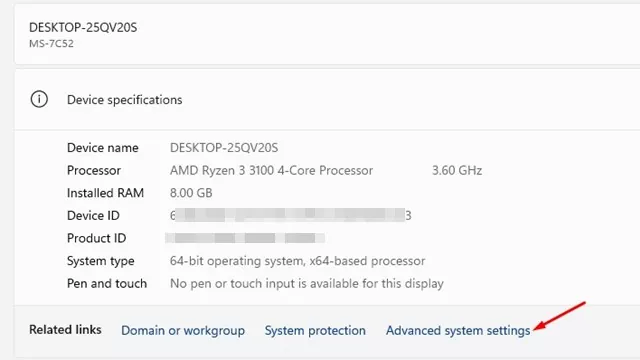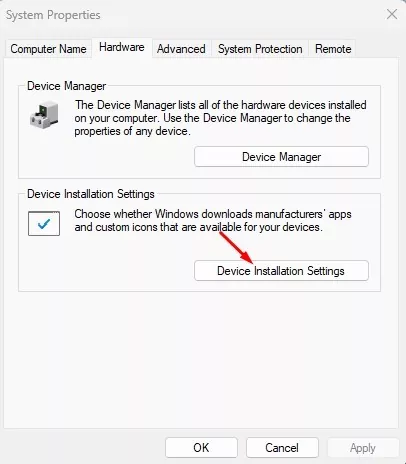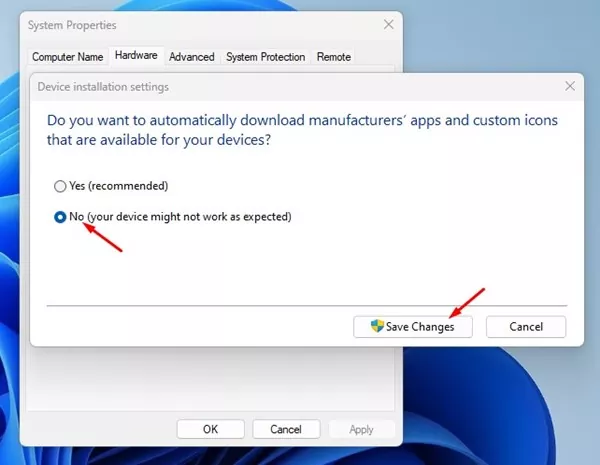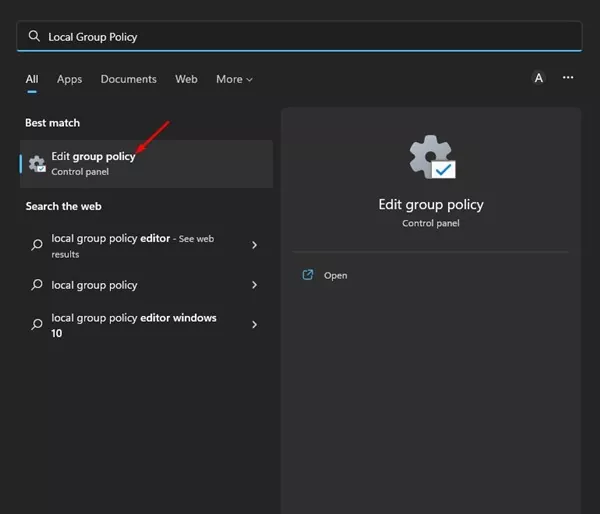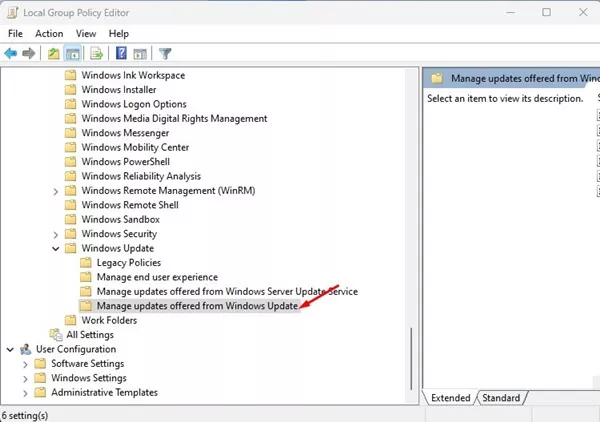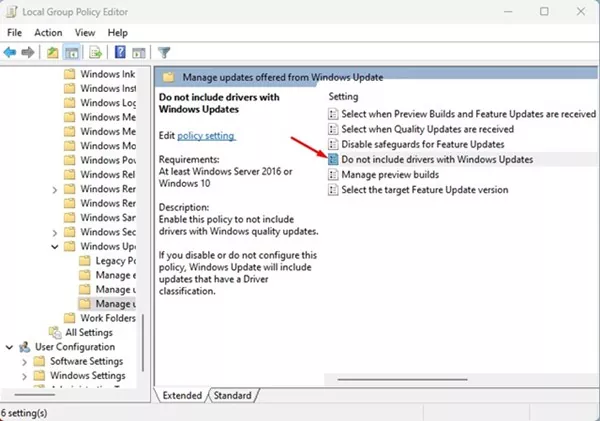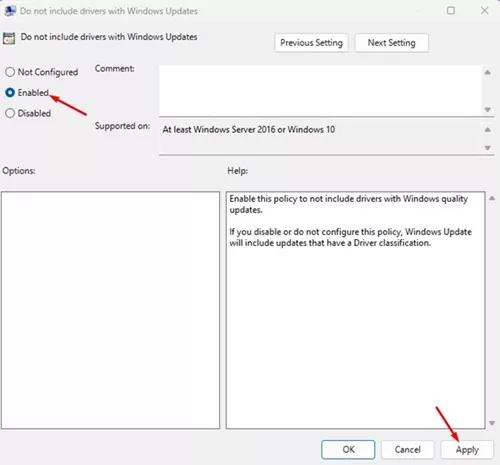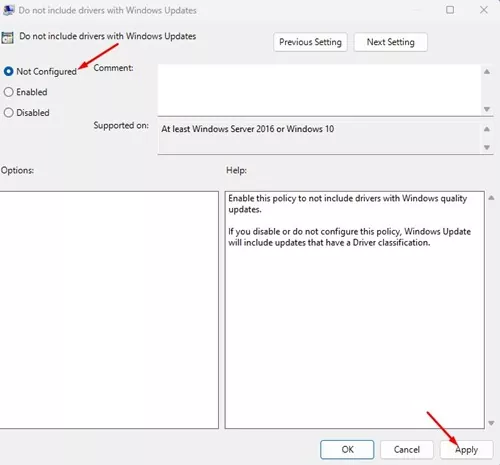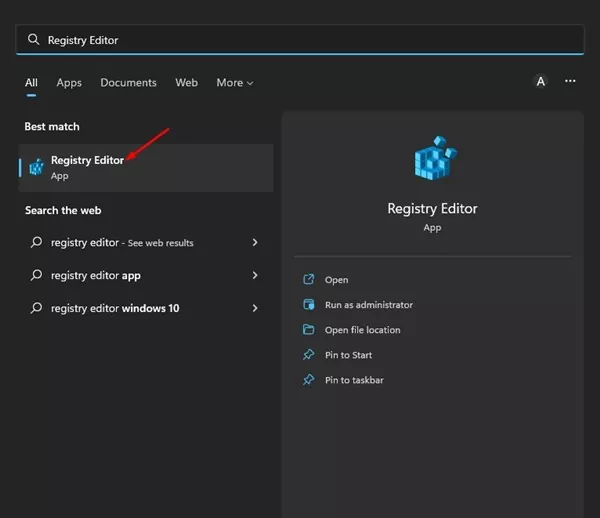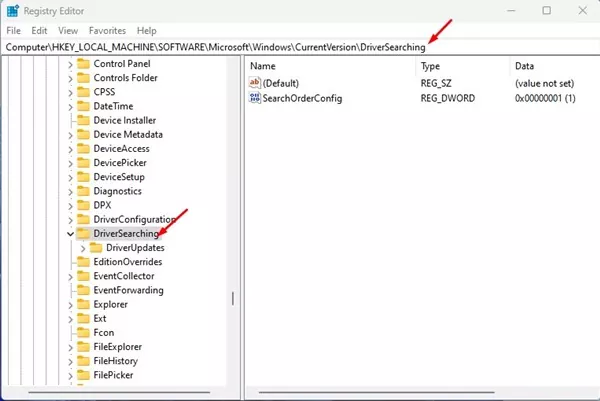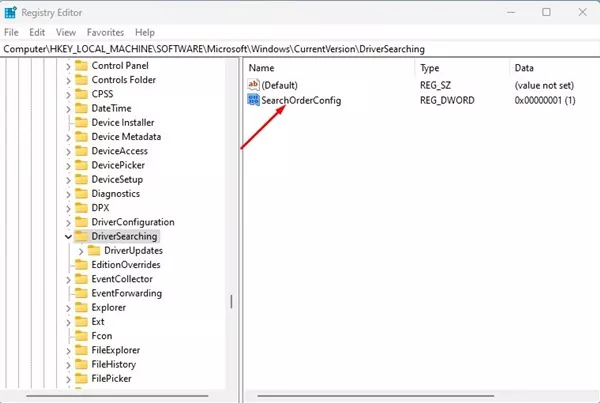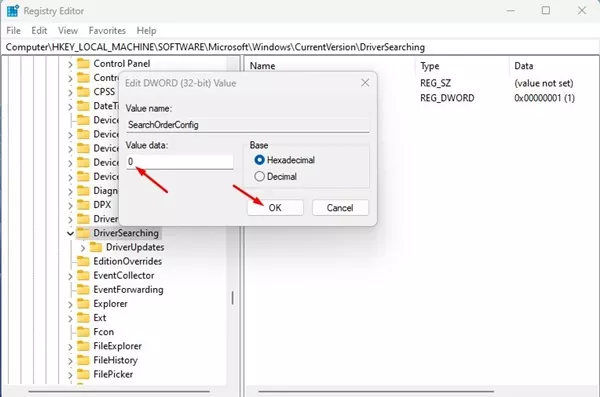If you’re a Home windows person, you would possibly know that the working system robotically installs the drivers to your {hardware} throughout the system updates. Your complete course of is finished within the background and with out your consent.
Whereas the function is useful and saves you time, it’s not meant for everybody. Typically, customers could need to disable automated driver set up on Home windows for a number of causes. For instance, if the most recent model of the driving force has a bug, it’s possible you’ll by no means need to set up it. You may additionally need to stop automated driver set up resulting from compatibility points.
Additionally Learn: How to Backup and Restore Drivers in Windows 11 using CMD (Command Prompt)
3 Finest Strategies to Disable Computerized Driver Set up on Home windows 11
So, should you don’t need Home windows 11 to scan & set up drivers robotically, disabling the function is an effective selection. Home windows 11 offers you few methods to disable automated driver set up, and you may comply with any of them. Beneath, we now have shared a number of finest methods to show off automated driver set up on Home windows 11. Let’s try.
1) Disable Computerized Driver Set up through Settings
This technique will use Home windows 11’s Settings app to disable the automated driver set up. Comply with a few of the easy steps we now have shared beneath.
1. First, click on on the Home windows 11 begin button and choose Settings.
2. On the Settings app, click on on the System tab on the left pane.
3. Subsequent, on the System display screen, scroll right down to the tip and click on on the About part.
4. On the Associated hyperlinks, click on on the Superior system settings.
5. On the System Properties window, change to the {Hardware} tab.
6. On the {Hardware} display screen, click on on the Machine Set up Settings.
7. On the Machine Set up Settings immediate, choose ‘No (your gadget may not work as anticipated)’ and click on on the Save adjustments.
That’s it! This can disable automated driver set up in your Home windows 11 PC. Should you want to allow automated driver set up, choose ‘Sure (advisable)’ on Step 7.
2) Disable Computerized Driver Set up on Home windows 11 through Native Group Coverage
You may even use the Native Group Coverage Editor of Home windows 11 to disable automated driver set up. You’ll want to comply with some easy steps to disable driver set up from Group Coverage.
1. First, click on on the Home windows 11 search and kind in Native Group Coverage Editor. Subsequent, open the Native Group Coverage Editor from the listing.
2. On the Native Group Coverage Editor, navigate to the next path:
Laptop Configuration > Administrative Templates > Home windows Elements > Home windows Replace > Handle updates supplied from Home windows Replace
3. Double click on on the ‘Don’t embody drivers with Home windows updates’ on the precise pane.
4. Don’t embody drivers with Home windows Updates Window, choose Enabled and click on on the Apply button.
5. Should you want to allow the automated driver updates, choose ‘Not Configured’ within the above step and click on on the Apply button.
That’s it! You may allow or disable automated driver installations on Home windows 11 computer systems.
3) Disable Computerized Driver Set up through Registry Editor
Just like the Native Group Coverage Editor, you may also use the Registry Editor app to disable automated driver set up. You’ll want to comply with a few of the easy steps we now have shared beneath.
1. First, click on on the Home windows 11 Search and kind Registry Editor. Subsequent, open the Registry Editor app from the listing of matching outcomes.
2. On the Registry Editor, navigate to the next path:
HKEY_LOCAL_MACHINESOFTWAREMicrosoftWindowsCurrentVersionDriverSearching
3. Subsequent, on the precise facet, double click on on the SearchOrderConfig REG_DWORD key.
4. On the Worth knowledge discipline, enter the next:
- 0: To dam automated driver set up
- 1: Permit automated driver set up.
5. If you wish to block automated driver set up, enter 0 on the Worth knowledge discipline and click on on the Okay button. To revert the adjustments, enter 1 on the Worth knowledge discipline.
That’s it! That is how one can stop automated driver set up on Home windows 11 through Registry Editor.
Additionally learn: How to Install Audio/Sound Driver in Windows 11
So, these are the few finest methods to disable automated driver set up on Home windows 11. Should you desire to put in the drivers manually, you need to disable the automated driver set up. Should you want extra assist, tell us within the feedback beneath.