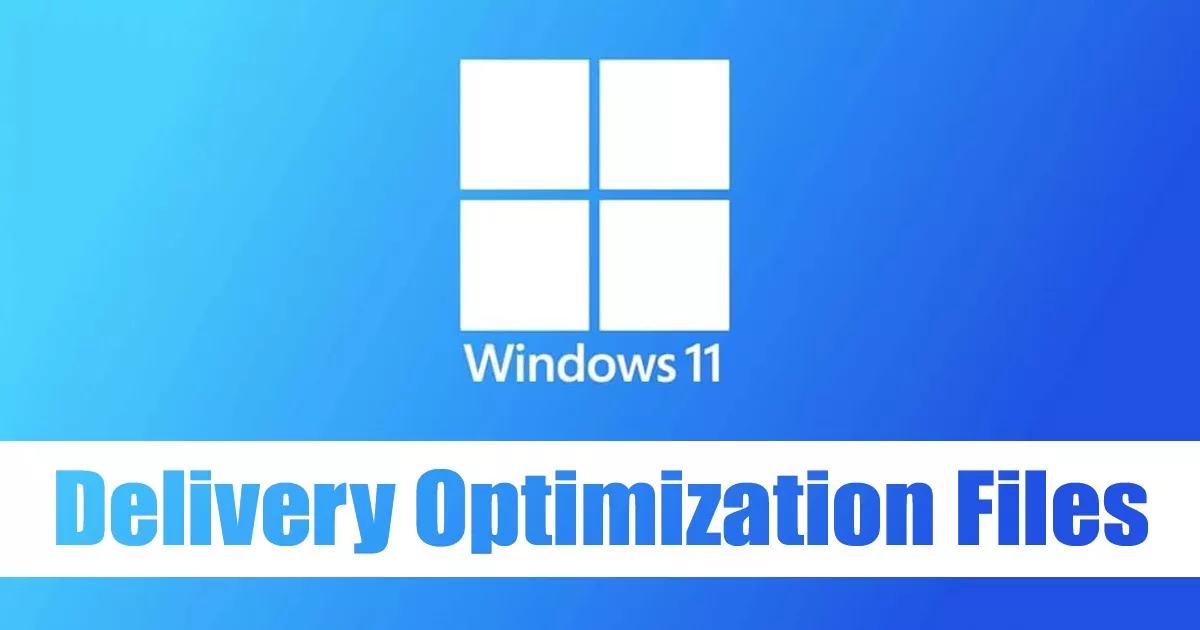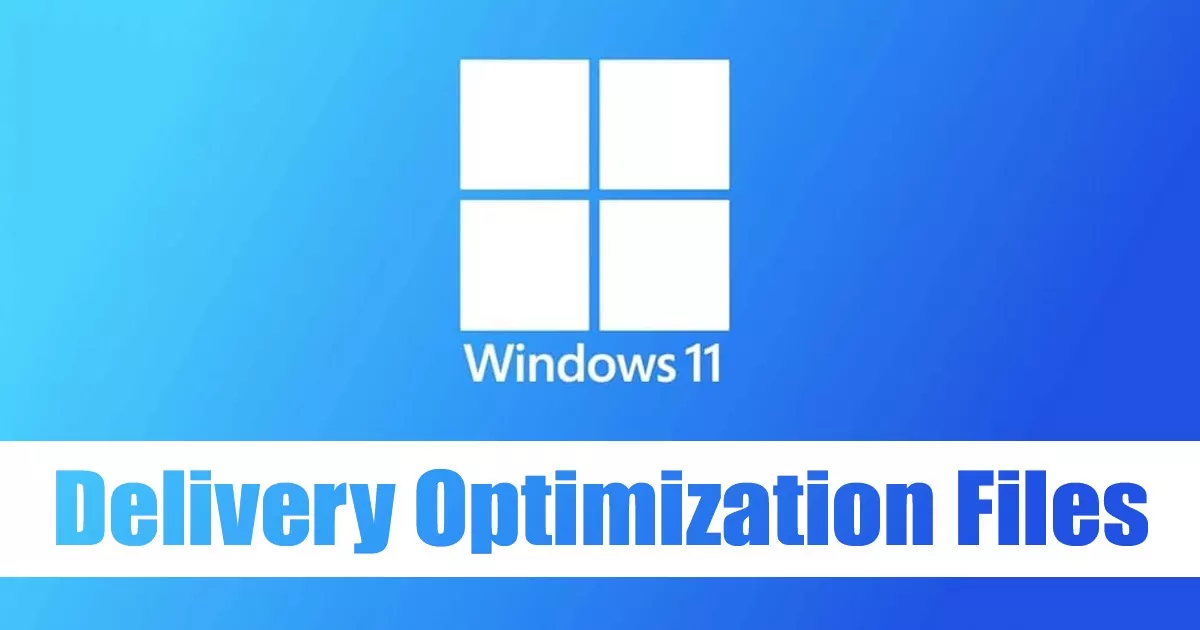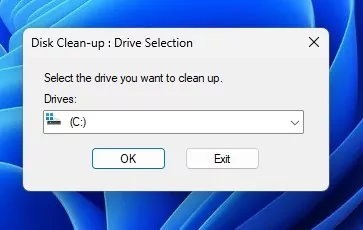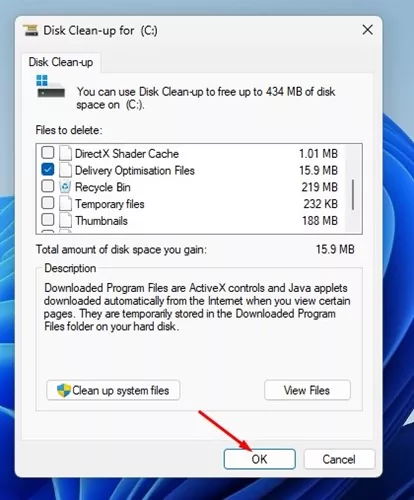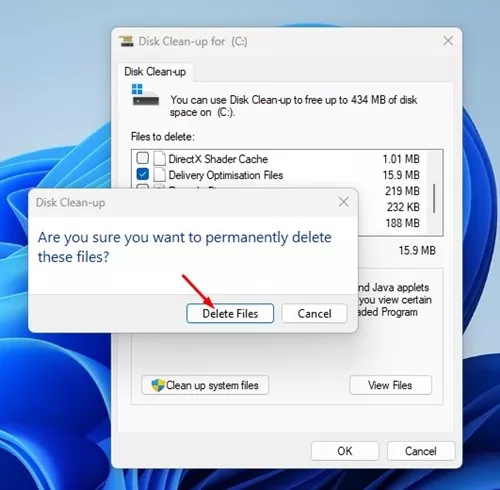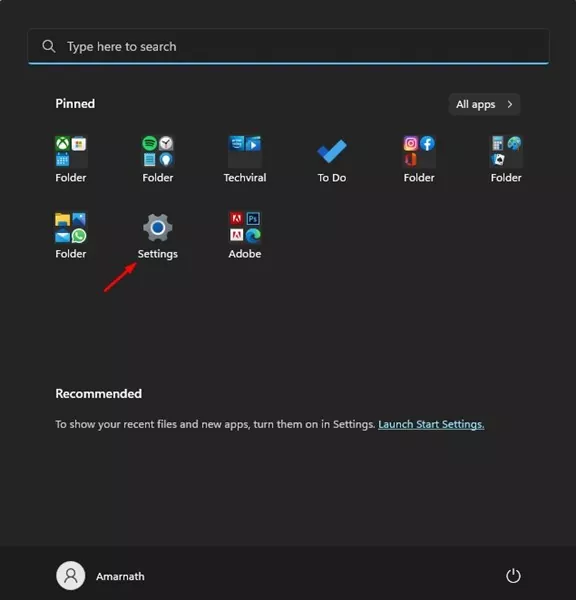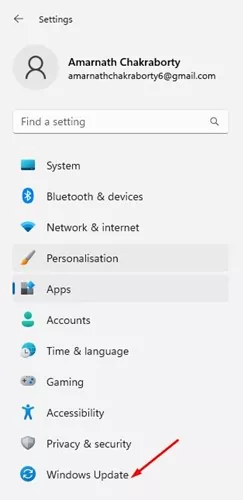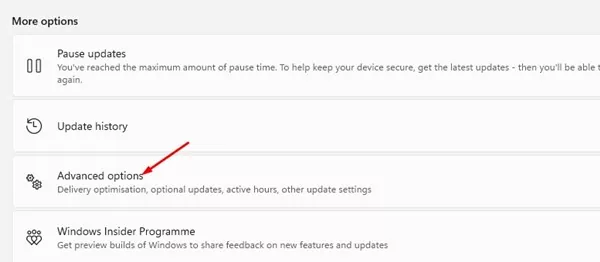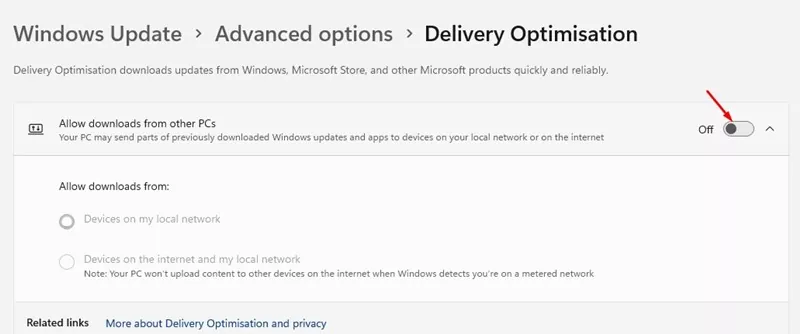A number of weeks in the past, we shared a information discussing Supply Optimization on Home windows 11. Should you don’t know, Supply Optimization or WUDO is a course of that enables your PC to obtain updates from Microsoft’s server and different sources.
In line with Microsoft, if in case you have an unreliable web connection or updating a number of units from the identical web, permitting downloads from different PCs will considerably pace up the obtain course of.
When the Supply optimization is turned on, your PC will ship components of your beforehand downloaded Home windows updates to a different PC in your native community. Whereas it is a useful function, it’s finest to disable the Supply Optimization in case your web pace is quick and also you don’t have one other PC in your community.
You can too delete the Supply optimization recordsdata to avoid wasting disk area. Manually deleting the Supply Optimization recordsdata on Home windows 11 will not be really helpful as a result of it may invite bother, however you possibly can delete them from the Disk Cleanup software. The Disk Cleanup software will solely delete the pointless Supply Optimization recordsdata and liberate disk area.
Additionally learn: How to Turn Off Delivery Optimization on Windows 11
Delete Supply Optimization Recordsdata in Home windows 11
Therefore, in case you are searching for methods to liberate cupboard space in your Home windows 11 PC, you possibly can strive deleting the Supply Optimization recordsdata. Right here’s a step-by-step information on the way to delete supply optimization recordsdata in Home windows 11. Let’s get began.
1. Click on on the Home windows 11 Search and sort Disk Cleanup. Subsequent, open the Disk Cleanup utility from the record of choices.
2. Choose your system set up drive and click on on the Okay button on the Disk Cleanup utility.
3. On the Disk Cleanup utility, verify the Supply optimization recordsdata and uncheck all different choices.
4. As soon as carried out, click on on the Okay button.
5. Now, you will notice a affirmation immediate. Right here you might want to click on on the Delete Recordsdata.
That’s it! This may delete the Supply Optimization recordsdata in your Home windows 11 pc. Please word that the Disk Cleanup utility will solely clear the Supply Optimization cache recordsdata.
How you can Flip Off Supply Optimization on Home windows 11
Right here’s the way to disable Supply Optimization on Home windows 11. After deleting the Supply Optimization recordsdata, you possibly can flip off the function totally. This manner, it can save you web bandwidth and disk area.
1. First, click on on the Home windows 11 Begin button and choose Settings.
2. Subsequent, click on the Home windows Replace button on the left sidebar.
3. Subsequent, on the suitable pane, scroll down and click on on Superior Choices.
4. On the Superior choices, click on on Supply Optimisation.
5. Now, on the Supply Optimisation display screen, flip off the toggle for Permit downloads from different PCs.
That’s it! This may disable the Supply optimization in your Home windows 11 pc.
So, these are a number of the easy steps to delete Supply optimization recordsdata in Home windows 11. You may strive clearing the Supply Optimization cache file in case your PC runs low on cupboard space. Should you want extra assist with Supply Optimization, tell us within the feedback under.