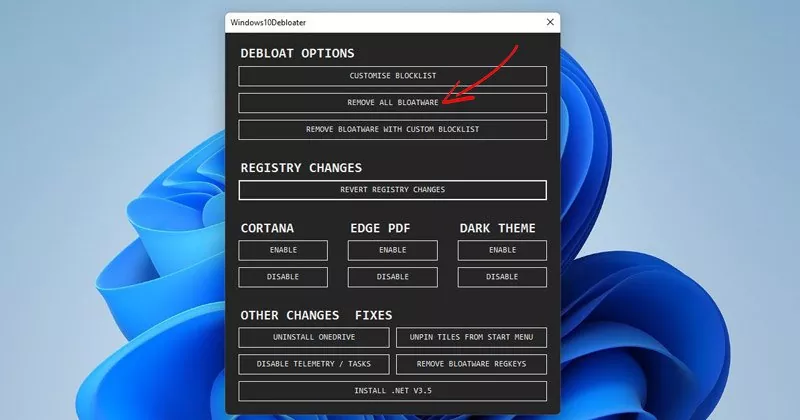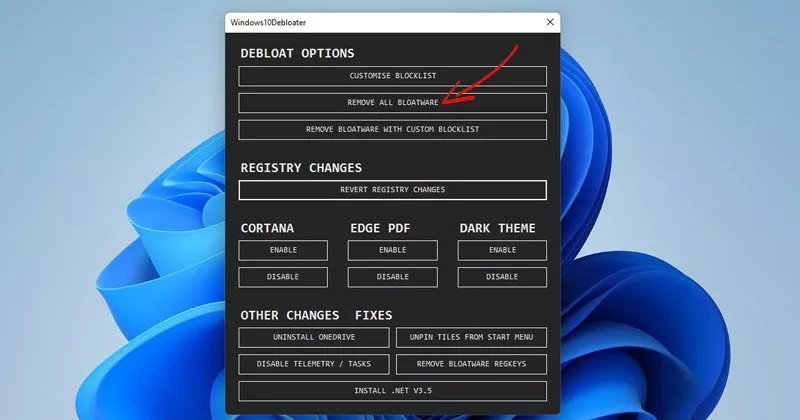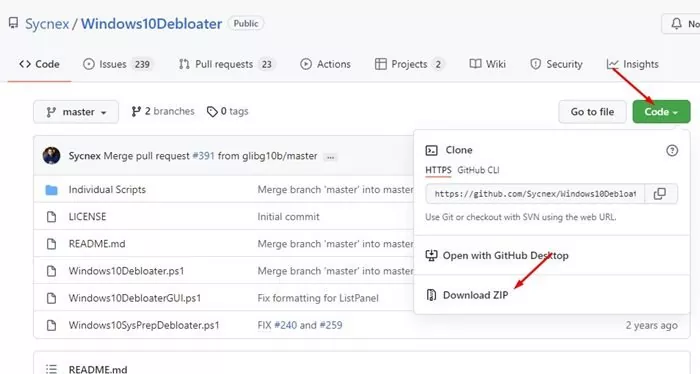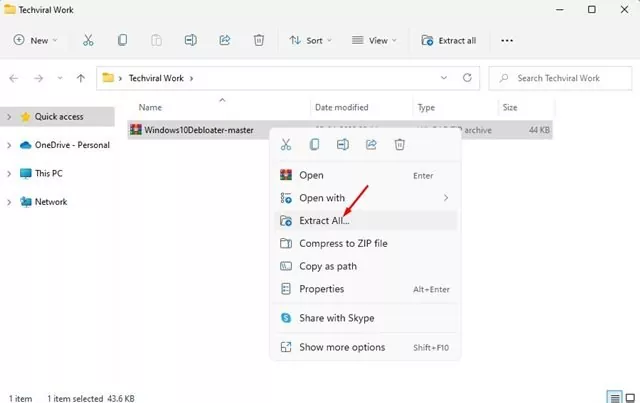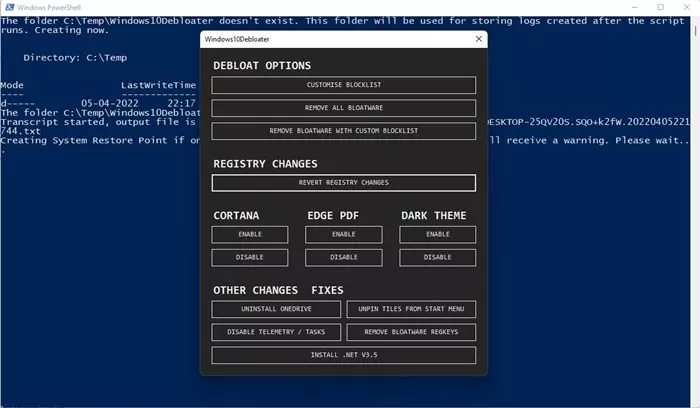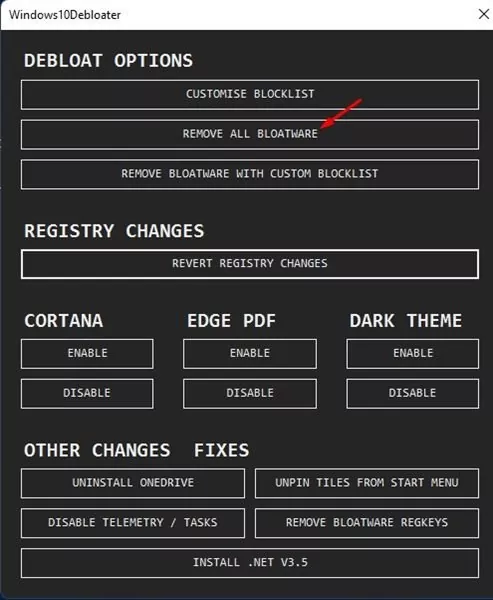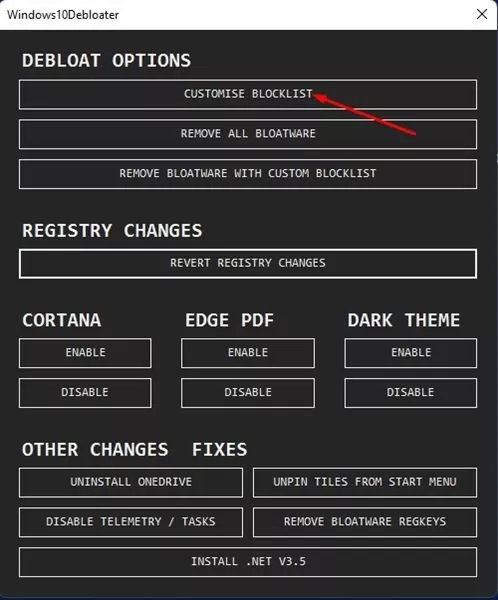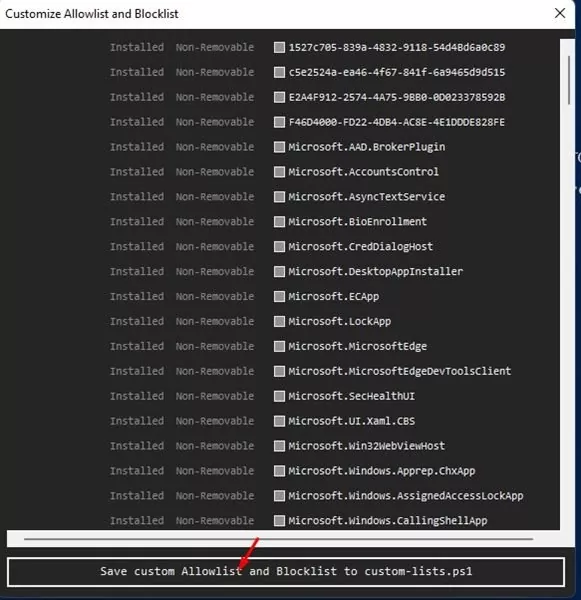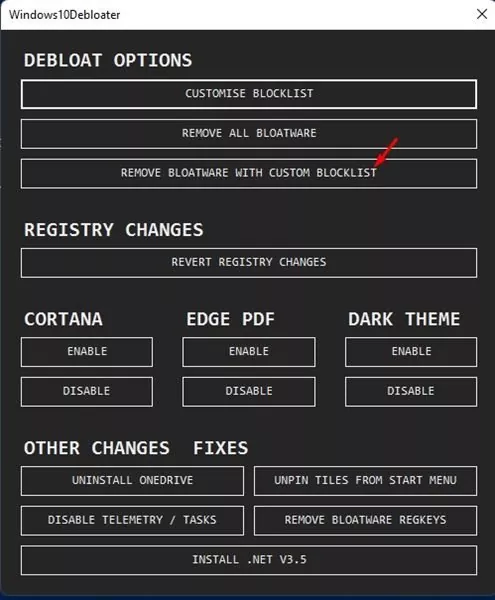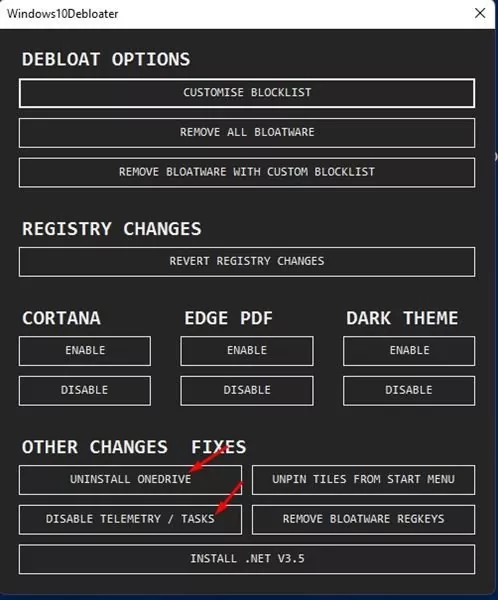On Cyberfreaks, we’ve got already shared many articles on the right way to enhance the efficiency of the Home windows working system. To boost the efficiency of your PC, you’ll be able to disable the Startup apps, take away apps you don’t use anymore, clear viruses/malware, release storage, and do a variety of different issues.
Probably the greatest methods to release space for storing and enhance the efficiency of a PC is by uninstalling the bloatware. Though Windows 11 has much less bloatware than Home windows 10; nonetheless, you’ll be able to select to take away them to release some SSD/HDD house.
Debloat Home windows 11 PC to Enhance Efficiency
Therefore, if you’re searching for methods to debloat your Home windows 11 working system, you’re studying the proper information. This text will share a step-by-step information on the right way to debloat Home windows 11 from pointless apps & providers and enhance its efficiency. Let’s take a look at.
Utilizing Debloater Device
Debloater device is mainly a script that helps you take away all pointless Home windows and producer bloatware and improves the PC’s efficiency. Initially designed for Home windows 10, the Debloater device works effective on the brand new Home windows 11 working system. Right here’s how you should utilize the Debloater device on Home windows 11.
Essential: Earlier than utilizing this device, be certain that to create a restore level or backup your necessary recordsdata.
1. Initially, open your internet browser and open this Github Link. Subsequent, click on on the Code button as proven under and choose the Obtain ZIP possibility.
2. This may obtain the Windows10DebloaterTool zip file in your system. Proper-click on it and extract the file.
3. Now, open the extracted folder. Proper-click on the Windows10DebloaterGUI.ps1, and choose the Run with Powershell possibility.
4. Now, you will notice the Windows10Debloater interface.
5. If you happen to want to take away all bloatware, merely click on on the Take away All Bloatware possibility as proven under.
6. If you happen to want to manually take away the bloatware, choose the Customise Blocklist possibility as proven under.
7. After choosing the Customise Blocklist possibility, uncheck all of the apps you don’t need to take away. As soon as accomplished, click on on the Save button as proven under.
7. On the principle display screen, click on on the Take away Bloatware with Customized Blacklist possibility. This may take away all chosen bloatware out of your Home windows 11 working system.
8. With this device, you may also make a number of different adjustments to the working system, resembling disabling Cortana, Onedrive, and different telemetry apps.
9. The method may take a couple of minutes to finish. As soon as accomplished, that you must restart your Home windows 11 PC.
That’s it! You might be accomplished. That is how one can take away bloatware out of your Home windows 11 working system.
In case you are operating out of space for storing or experiencing system lags, you must debloat Home windows 11. I hope this text helped you! Please share it with your folks additionally. When you have any doubts associated to this, tell us within the remark field under.