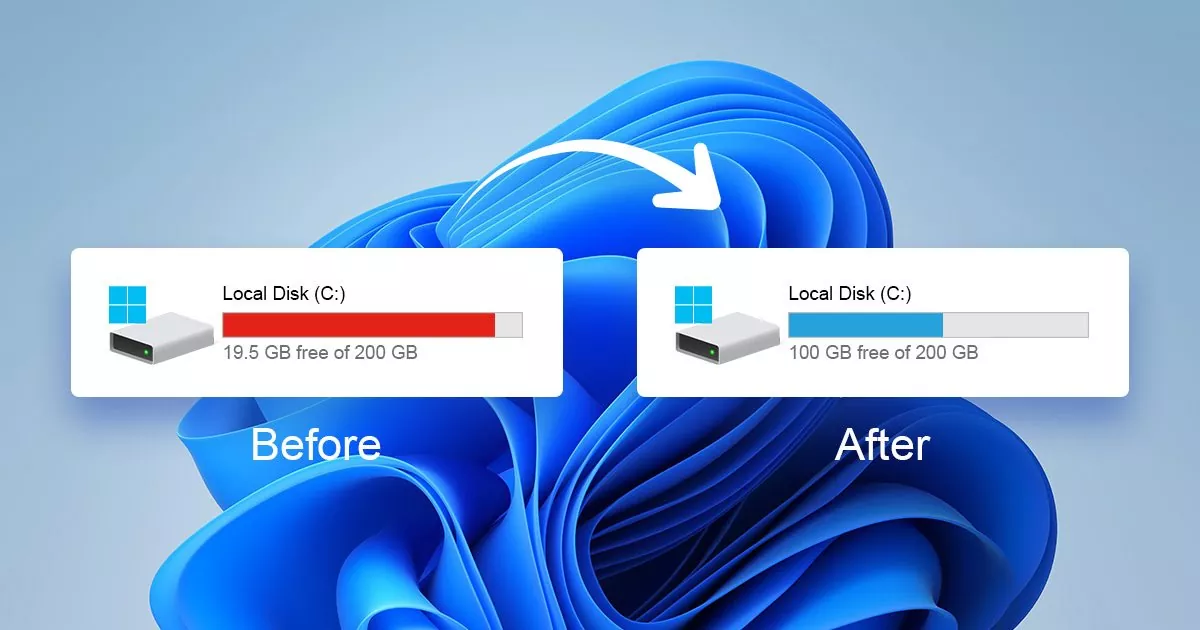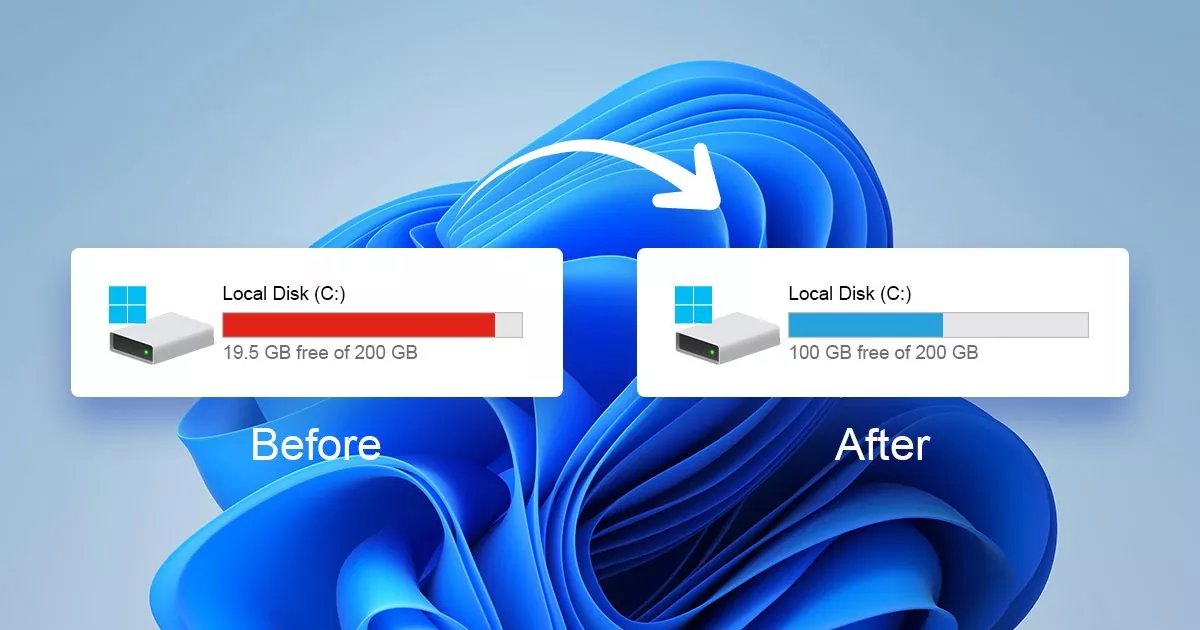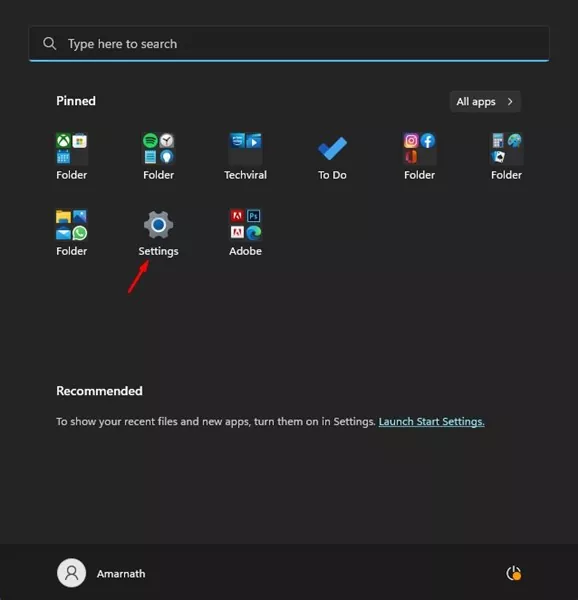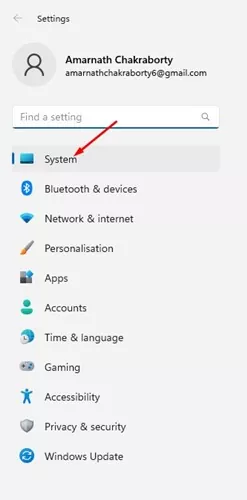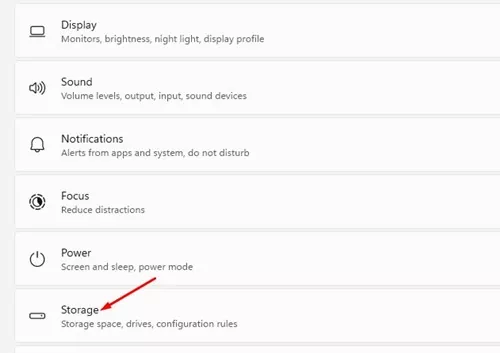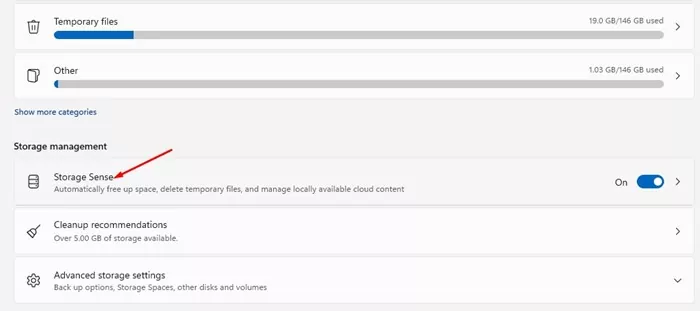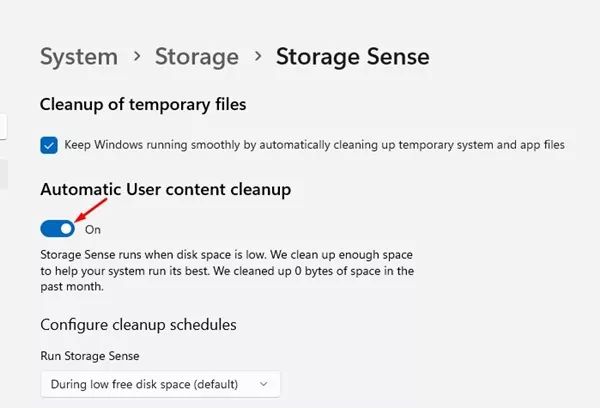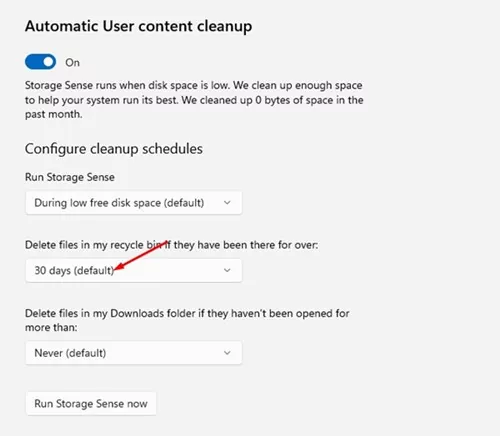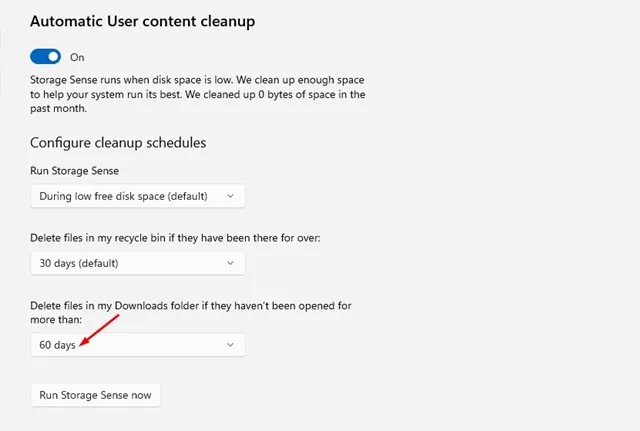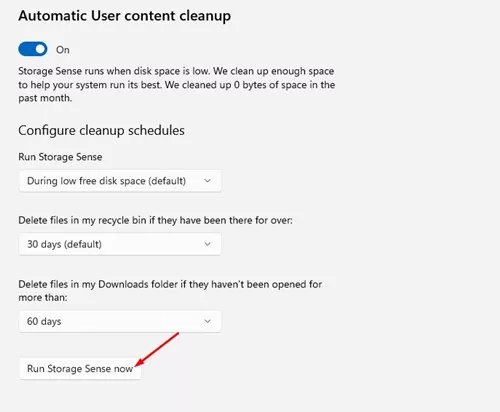Each Home windows 10 and Home windows 11 have a storage administration function referred to as Storage Sense. It’s an ideal storage administration function provided free of charge. With Storage sense, you possibly can rapidly work out what’s taking over the area in your storage drives.
The Storage sense function resides on the Settings app of Home windows 11 and must be configured manually. Till now, we’ve got shared many guides on Cyberfreaks that revolve across the Storage sense options like find out how to delete recycle bin objects routinely, discovering what’s taking over area on Home windows 11, and extra.
Right this moment, we’ll focus on one other finest function of Home windows 11’s storage sense referred to as ‘Computerized Person Content material Cleanup’. So, let’s be taught concerning the Computerized person content material cleanup and find out how to allow it.
What’s Computerized Person content material cleanup in Storage Sense?
Computerized Person Content material Cleanup is a function that forces Storage Sense to run when the disk area is low. The half routinely runs the Storage sense and cleans as much as assist your system run its finest.
After enabling the Computerized Person Content material Cleanup, it’s good to configure the cleanup schedules for Storage sense. It might assist in the event you selected when Home windows 11 ought to run the Storage Sense, when to delete the information saved in recycle bin, and when to delete the information saved within the Downloads folder.
Additionally learn: 10 Best Free Softwares To Backup & Restore Windows Drivers
Allow Computerized Person Content material Cleanup
On this methodology, we’ll know find out how to allow the automated person content material cleanup in Home windows 11. Comply with a few of the easy steps we’ve got shared under.
1. First, click on on the Home windows 11 Begin button and choose Settings.
2. On the Settings app, click on on the System tab on the left pane.
3. Now, on the precise, scroll down and click on on Storage.
4. On the Storage display, scroll down and click on on Storage Sense.
5. On the following display, allow the toggle for ‘Computerized Person content material cleanup‘
That’s it! Now Storage Sense will run every time it detects low disk area in your gadget. It will allow the automated person content material cleanup in your Home windows 11 pc.
Configure Cleanup Schedules in Storage Sense
This methodology will educate us find out how to configure cleanup schedules in Storage Sense. Comply with a few of the easy steps we’ve got shared under.
1. First, click on on the Home windows 11 Begin button and choose the Settings app.
2. Subsequent, click on on the System tab on the left pane.
3. On the precise facet, scroll down and click on on Storage.
4. Now, scroll down and click on on the Storage Sense choice.
5. On the following display, scroll all the way down to the Configure cleanup schedules part. Choose once you need Home windows 11 to run the Storage sense on the primary drop-down.
6. On the second drop-down, choose once you need Storage sense to delete information saved within the recycle bin.
7. Now, choose when Storage Sense ought to delete information in your Downloads folder on the third drop-down.
8. If you wish to unlock area now, click on on the Run Storage Sense now button on the backside of the display.
That’s it! That is how one can configure cleanup schedules in Storage Sense.
Additionally learn: How to Update Drivers on Windows 11
So, these are the few easy steps to unlock space for storing in your new Home windows 11 pc/laptop computer. It is best to configure Storage sense to run routinely. Should you want extra assist with Home windows 11’s storage sense, tell us within the feedback under.