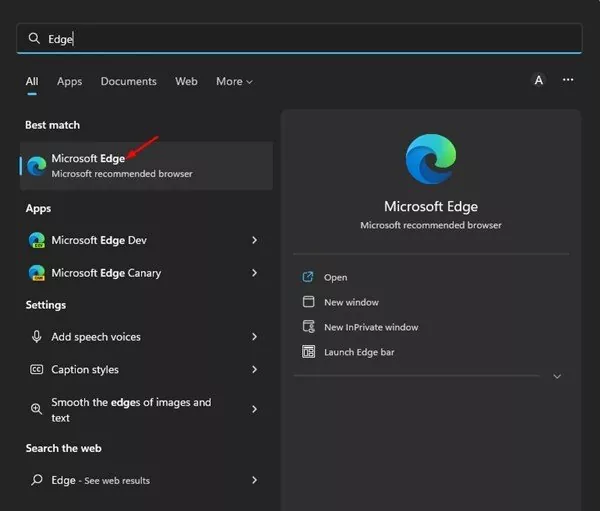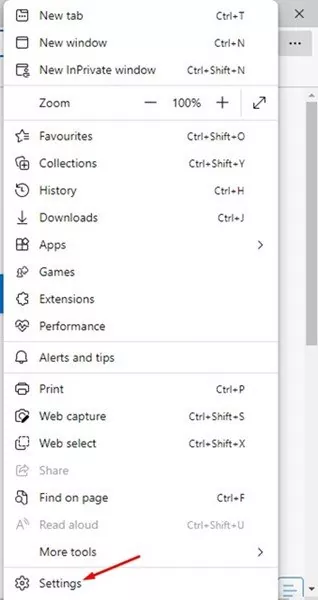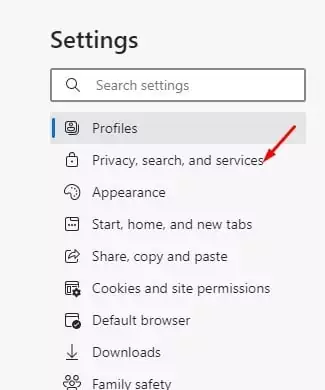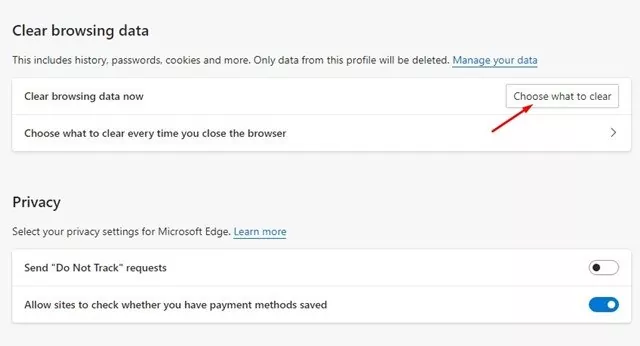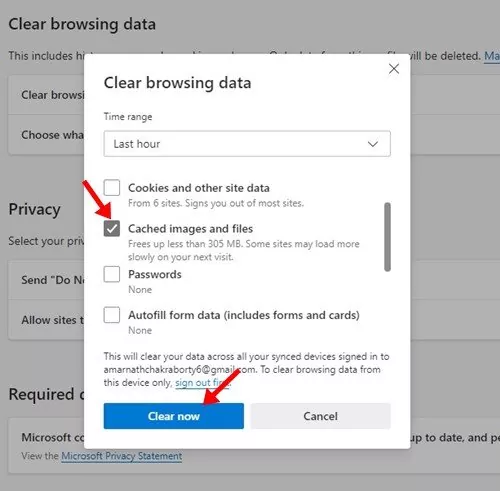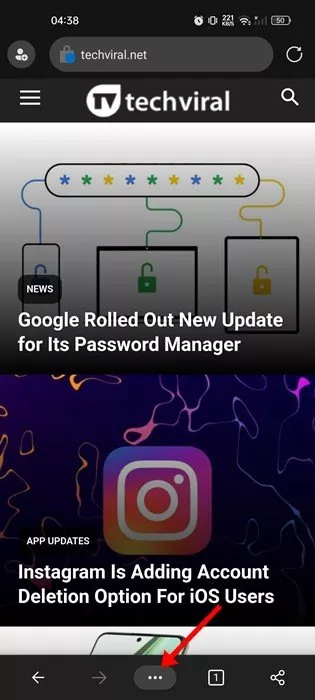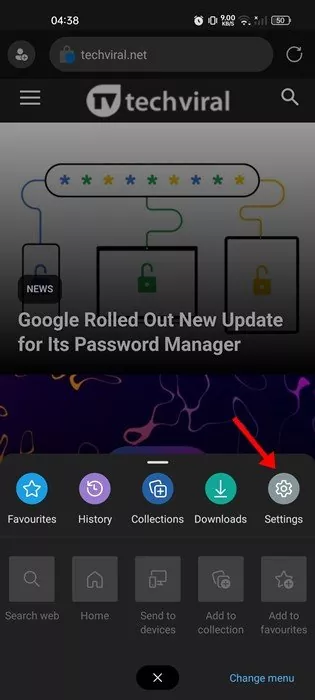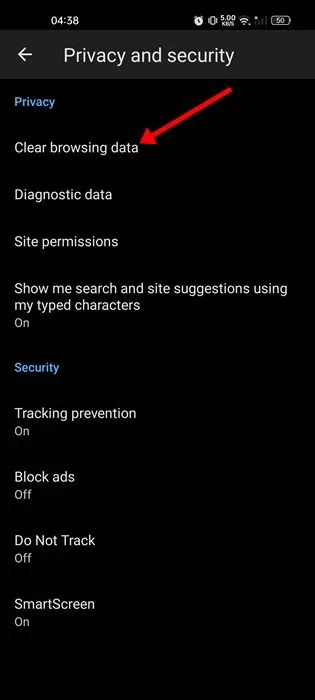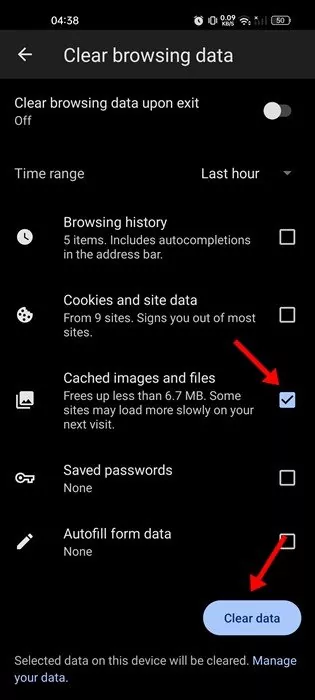In case you use Microsoft Edge because the default net browser in your Home windows & Android, the browser is taking over plenty of space for storing in your gadget. Microsoft Edge browser shops the cache knowledge in your system to enhance its general efficiency, however over time, this cache knowledge builds up and consumes plenty of space for storing.
You received’t discover any efficiency points when you have ample storage left in your Android & Home windows gadget. Nevertheless, when you have restricted storage, chances are you’ll expertise some issues. Your gadget may begin gradual, could lag whereas utilizing sure options, or webpages may open slowly.
To take care of such issues and enhance your gadget’s general efficiency, it is advisable clear the cache on the Edge browser. Whereas eradicating the cache knowledge of the Edge browser received’t contribute a lot to bettering your gadget pace, it can unencumber some space for storing.
Additionally learn: How to Use Microsoft Edge Drop to Share Files Across Devices
Steps to Clear the Cache in Microsoft Edge Browser
Therefore, this text will share a step-by-step information on clearing the cache on the Edge browser to enhance efficiency. We have now shared the strategies for each Edge browsers for desktop & Android. Let’s take a look at.
1. Find out how to Clear Cache on Edge for Desktop
If you’re utilizing an Edge browser in your desktop, it’s essential to comply with these easy steps to clear the cache knowledge. Right here’s what it is advisable do.
1. First, click on the Home windows 11 search and sort within the Edge browser. Subsequent, open the Edge browser from the listing of matching outcomes.
2. When the Edge browser opens, click on on the three dots within the top-right nook.
3. From the listing of choices, click on on Settings.
4. On the Settings web page, swap to the Privateness, search, and providers part on the left.
5. Click on the Select what to clear beside the Clear shopping knowledge now possibility.
6. On the Clear shopping knowledge immediate, examine the Cached photographs and recordsdata and click on on the Clear now button.
That’s it! That is how one can clear the cache on Microsoft Edge Browser for desktop.
2. Find out how to Clear the Cache on Edge Browser for Android
You have to comply with these steps should you additionally use the Edge browser in your Android gadget to surf the net. Right here’s learn how to clear the cache on Edge for Android.
1. Open the Edge browser in your Android and faucet on the three dots on the backside.
2. A menu will pop up from the underside; faucet on the Settings.
3. On the Settings web page, faucet on the Privateness and Safety possibility.
4. On the following web page, scroll down and faucet on the Clear shopping knowledge below Privateness.
5. Subsequent, examine the Cached photographs and recordsdata on the Clear shopping knowledge display screen and faucet on the Clear knowledge.
That’s it! This can clear the cached photographs and recordsdata saved by the Microsoft Edge browser in your Android.
Additionally learn: How to Enable Picture-in-Picture (PiP) Mode in Microsoft Edge
So, that’s all about learn how to clear the cached photographs and recordsdata saved by the Microsoft Edge browser on PC and Cell. In case you’re experiencing issues whereas utilizing the Edge browser, it is advisable reset the Edge browser’s settings. In case you want any extra assist, tell us within the feedback.