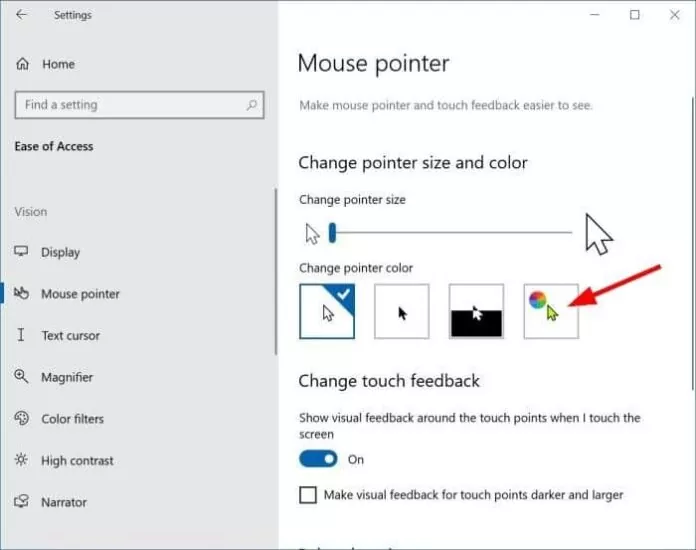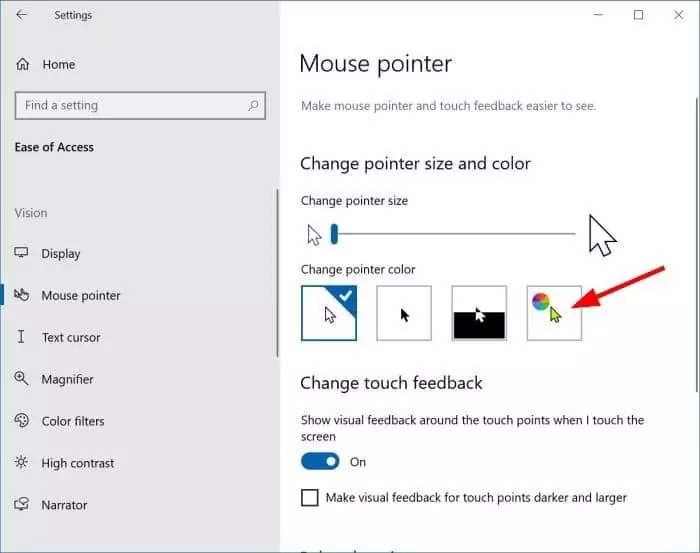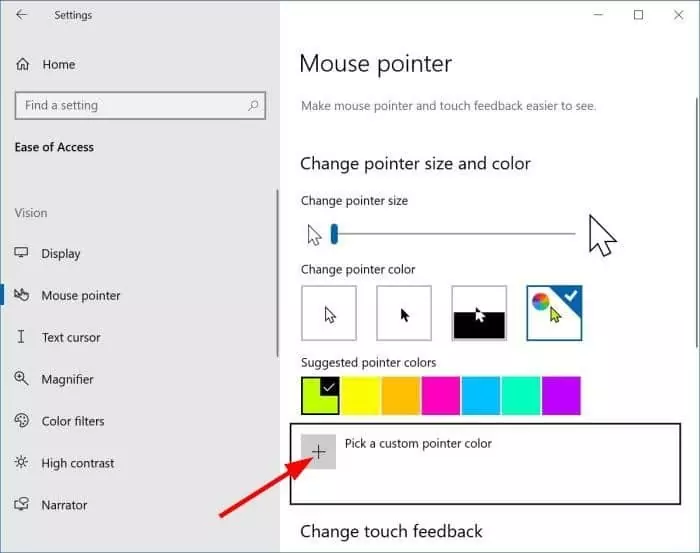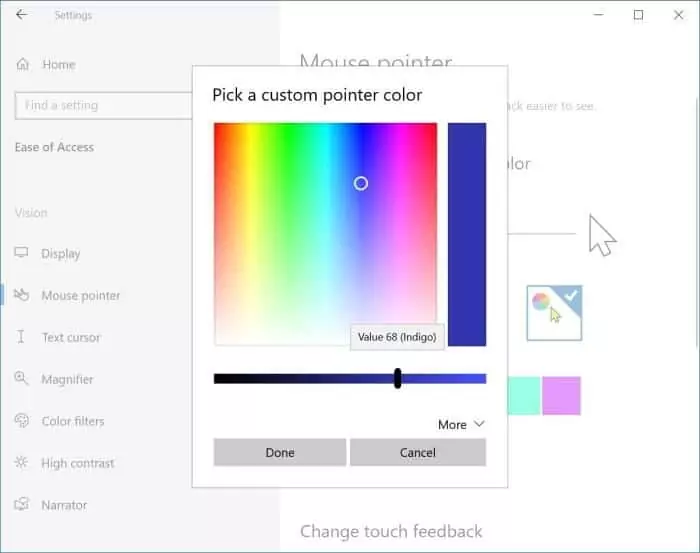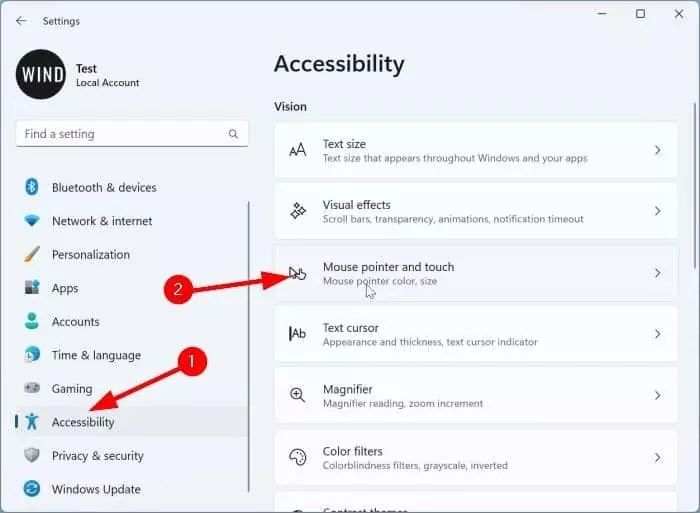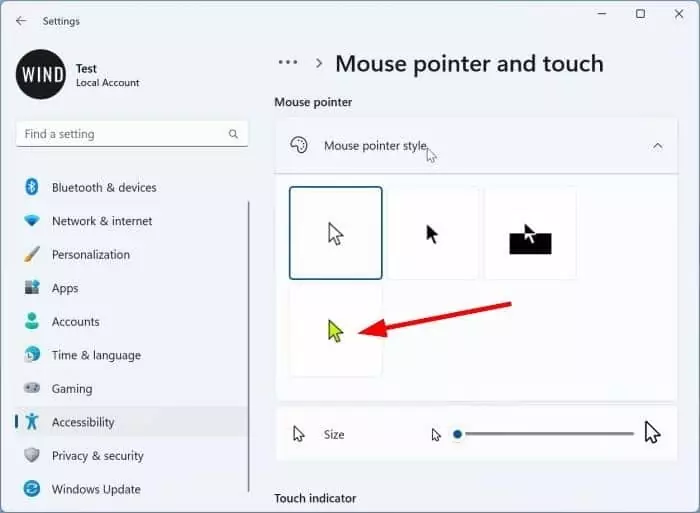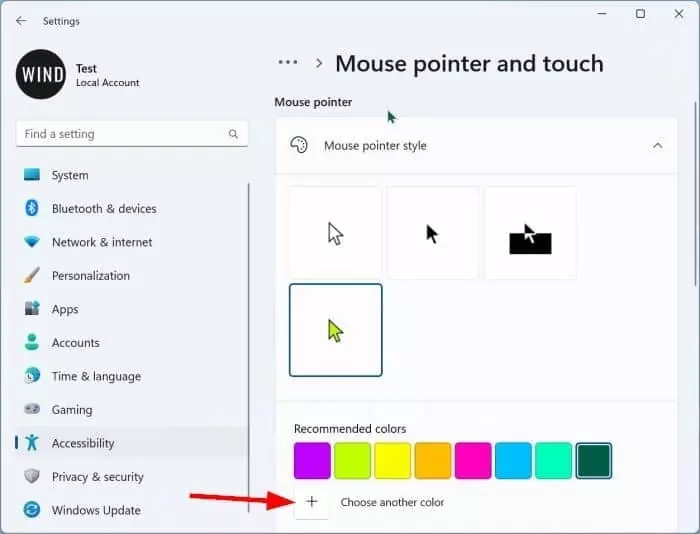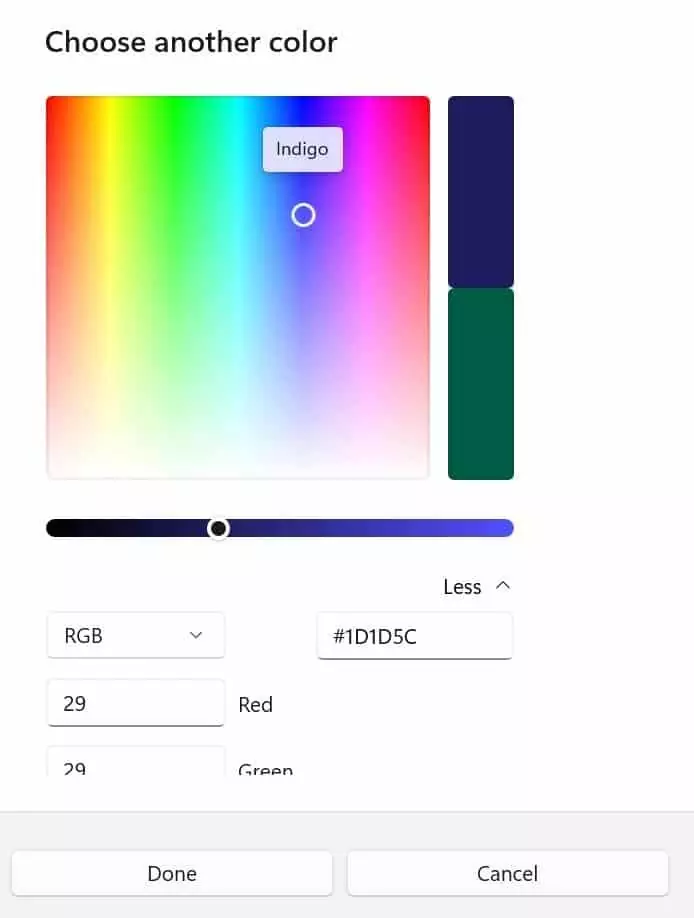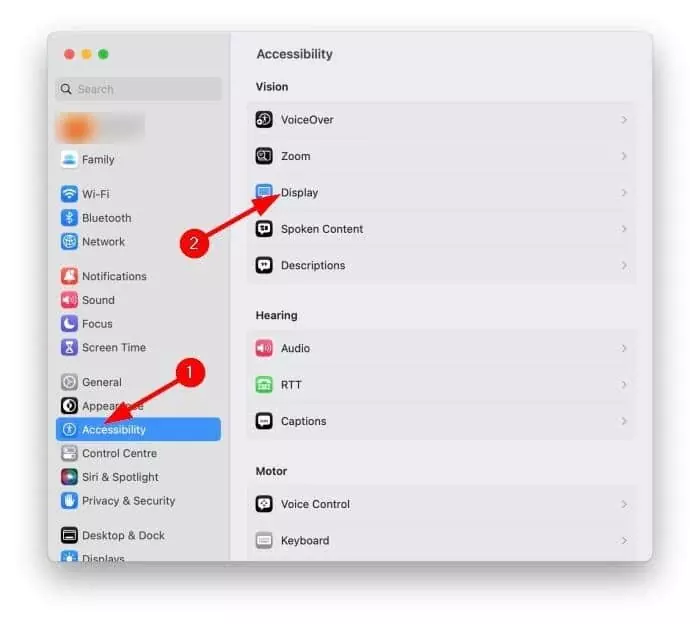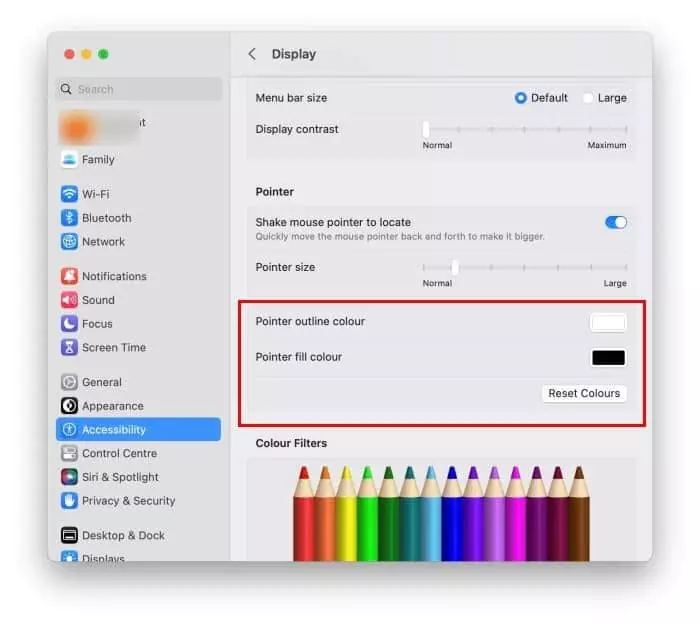You might have multiple reasons to change the cursor/pointer color in Windows 10/11. For example, you may find it difficult to spot the mouse cursor/pointer on the screen, or you may want to match the mouse cursor/pointer color to the theme/accent color or the desktop background.
With default settings, both Windows 10 and Windows 11 use a white mouse cursor (with black color for the border), and it serves the purpose quite well both in light and dark modes.
However, if you wish to change the default mouse cursor color to something else, Windows 10/11 allows multiple options.
This guide will show you the three easy ways out there to change the mouse pointer/cursor color in Windows 10/11.
Change mouse cursor/pointer color via Settings in Windows 11/11
Step 1: On Windows 10, go to Settings > Ease of Access > Mouse pointer page.
Step 2: Under the Change pointer color section (refer to the picture below), click on the colored mouse pointer box to select it and reveal the color options.
Click on a suggested color tile to select it and set it as the mouse cursor color.
If the color you are looking for is unavailable here, click on the Pick a custom pointer color button, use the color mixer to generate the color you like, select a color, and then click on the Done button to apply the color to the mouse pointer. Between, if you know the RGB values of your preferred color, click on More and then enter the values in the respective fields to get your favorite color quickly.
Change the mouse pointer color in Windows 11 via Settings
Step 1: Go to Settings > Accessibility > Mouse pointer and touch page.
Step 2: Expand the Mouse pointer style.
Step 3: Click on the colored mouse cursor to see more color options.
Step 4: Select a color of your choice or click Choose another color, use the mixer to get your color, and then click the Done button to apply the color mouse cursor.
Install third-party mouse pointers to get your favorite cursor color
There are plenty of third-party mouse cursors available for download. However, you must exercise caution while downloading cursors or software from unknown sources.
After downloading a cursor, refer to our how-to-install third-party cursors in Windows 10/11 guide for directions.
Change the mouse pointer/cursor color on Mac
Just like Windows, macOS also allows changing the pointer/cursor color to a color of your choice.
Step 1: On your Mac, open System Settings.
Step 2: On the left pane of System Settings, click Accessibility and then click Display on the right side.
Step 3: Scroll down to see the Pointer section. Here, click on the box next to the Pointer outline color to select the border/outline color of the cursor/pointer, and then select a fill color by clicking on the box next to the Pointer fill color option to change the pointer/cursor color on your Mac.
Our how to make the mouse pointer/cursor bigger in Windows 10/11 guide might also interest you.