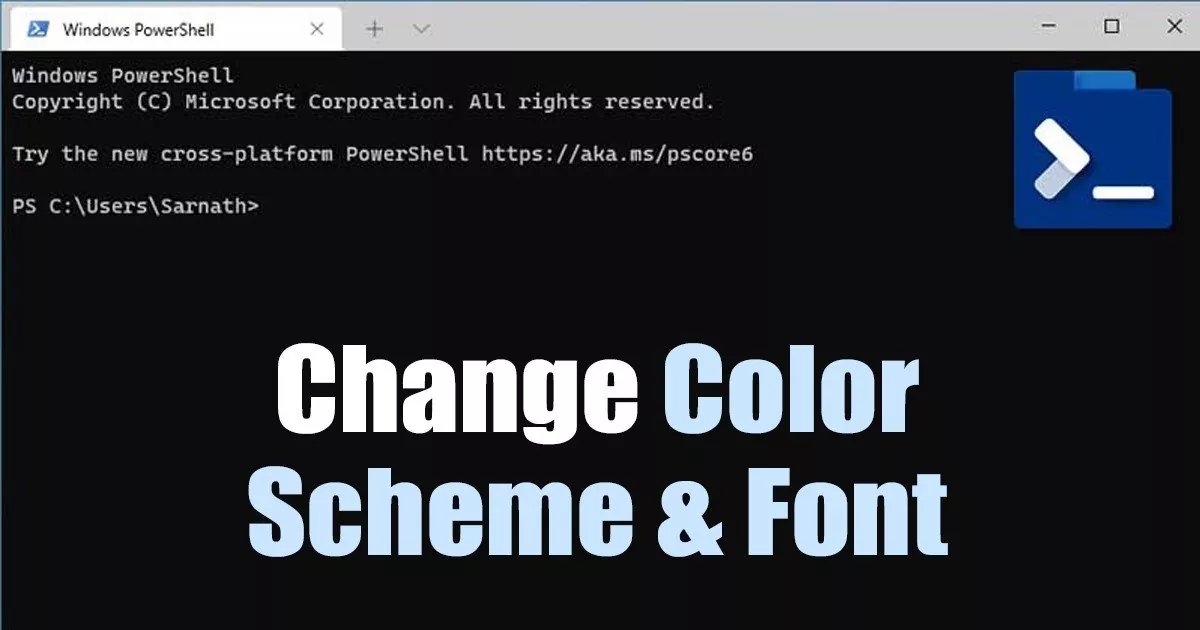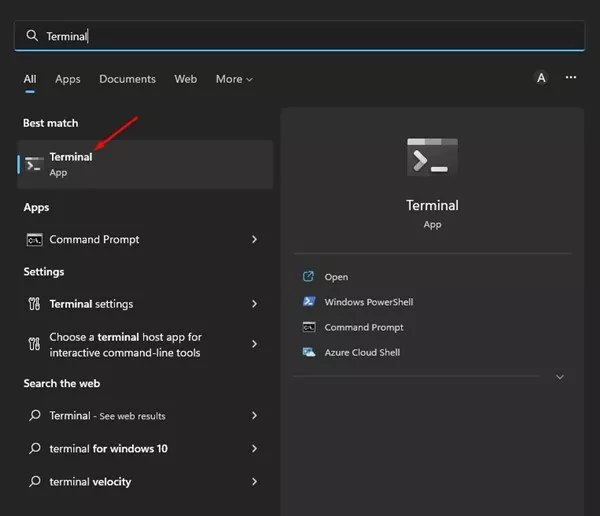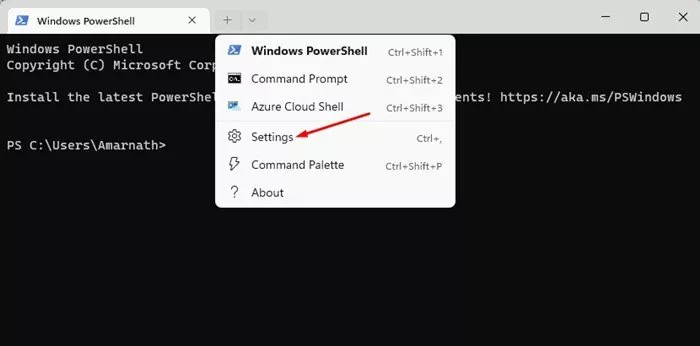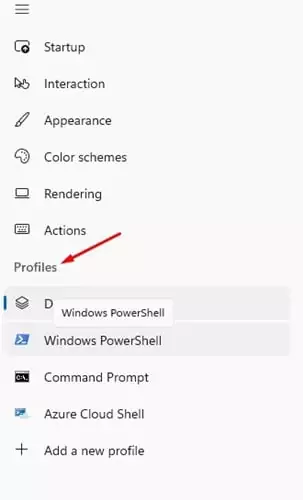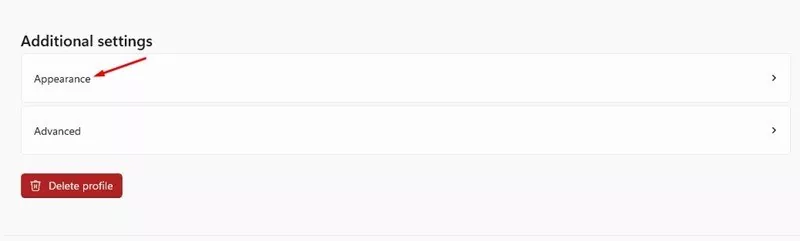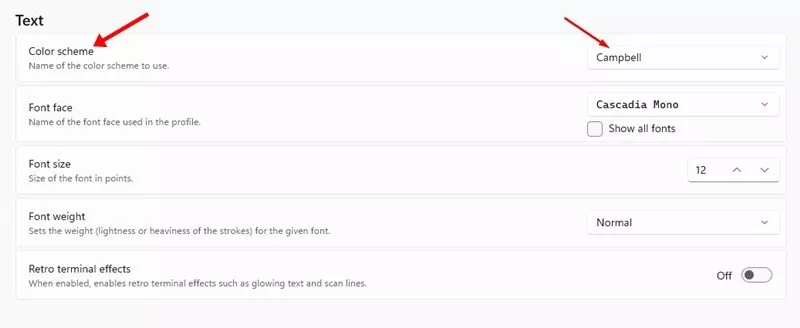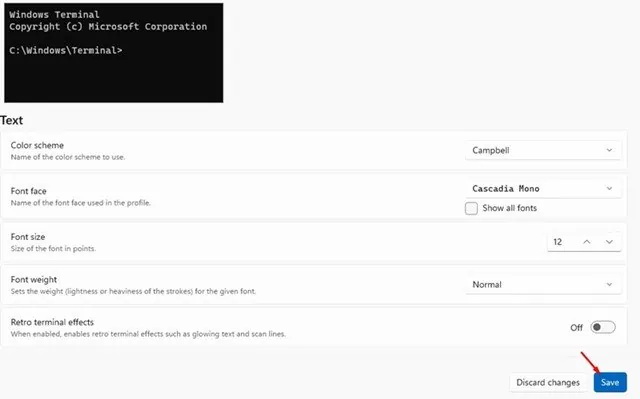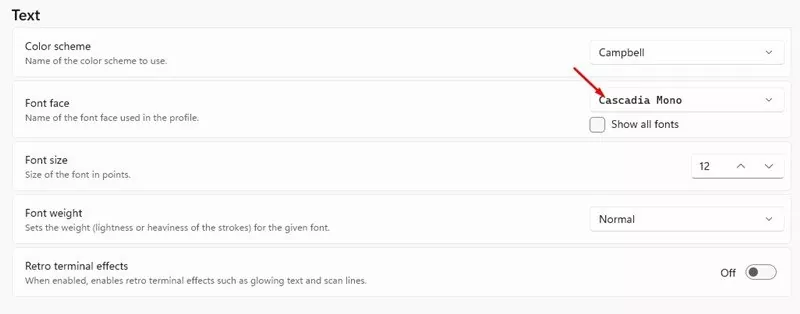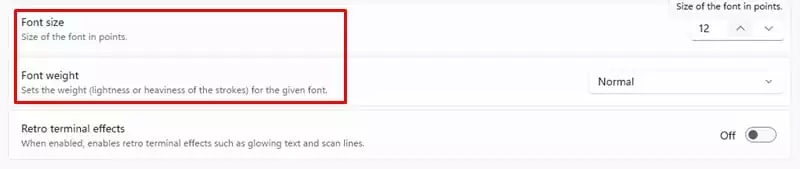Again in 2020, Microsoft launched Home windows Terminal app to Home windows 10 customers. After months of testing, the Home windows Terminal app arrived within the secure builds of Home windows 10.
For many who don’t know, Home windows Terminal is a utility that mixes many command line instruments and shells resembling Command Immediate, WSL, PowerShell, and extra.
The brand new Home windows Terminal lets you use a number of command line instruments from a single place. It supplies higher options resembling a tabbed interface, break up panes, and the flexibility to customise the looks.
Additionally Learn: 5 Best Apps to Customize Your Windows 11 PC
Steps to Change Coloration Scheme and Font in Home windows Terminal
The Home windows Terminal app can also be out there for Home windows 11 and is totally customizable. You’ll be able to simply customise or change the looks of the Home windows Terminal app on Home windows 11 to fit your theme. Right here’s methods to change Home windows Terminal Theme in Home windows 11.
Change Coloration Scheme in Home windows Terminal
Nicely, change the colour scheme within the Home windows terminal; you need to comply with a number of the easy steps we now have shared beneath. Right here’s methods to change the colour scheme in Home windows Terminal.
1. First, click on the Home windows 11 Search and sort in Home windows Terminal. Subsequent, open the Home windows Terminal app from the listing of matching outcomes.
2. On the Home windows Terminal, click on on the drop-down arrow proven within the screenshot beneath.
3. From the listing of choices, click on on Settings.
4. On the Settings web page, choose the Profile on which you wish to apply a brand new colour scheme.
5. On the suitable, scroll all the way down to the Extra Settings and click on on Look.
6. On the Look, click on on the drop-down menu beside Coloration Scheme and choose the one which most accurately fits you.
7. As soon as executed, click on on the Save button on the bottom-right nook.
That’s it! That is how one can change the Coloration Scheme of the Home windows Terminal app on Home windows 11.
Change Home windows Terminal Font, Font Dimension & Weight
You may also change Home windows Terminal’s font, dimension, and weight per your requirement. For that, comply with a number of the easy steps we now have shared beneath.
1. First, click on the Home windows 11 Search and sort in Home windows Terminal. Subsequent, open the Home windows Terminal app from the listing of matching outcomes.
2. On the Home windows Terminal, click on on the drop-down arrow proven within the screenshot beneath.
3. From the listing of choices, click on on Settings.
4. On the Settings web page, choose the Profile of which you wish to change the font. Choose Defaults if you wish to apply adjustments to all command line instruments.
5. On the suitable, scroll all the way down to the Extra Settings and click on on Look.
6. Now, you’ll find varied textual content customization choices. To alter the font, click on on the drop-down menu beside the font face and choose the brand new font.
7. Equally, it’s also possible to change the font dimension and weight.
8. After making all adjustments, click on on the Save button.
That’s it! You’ll be able to change the Coloration Scheme and Font on the Home windows Terminal app.
Additionally learn: How to Enable & Customize Live Captions on Windows 11
So, these are a number of the straightforward steps that may aid you modify the colour scheme and font used within the Home windows Terminal app. In case you want any extra assist associated to customizing Home windows Terminal on Home windows 11, tell us within the feedback beneath.