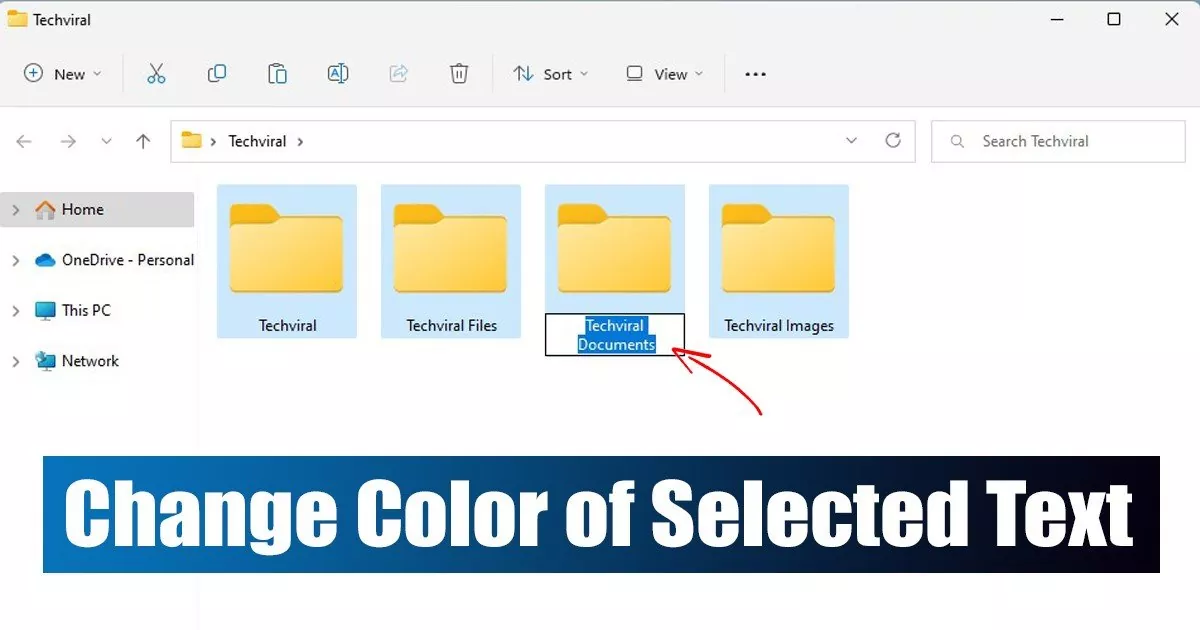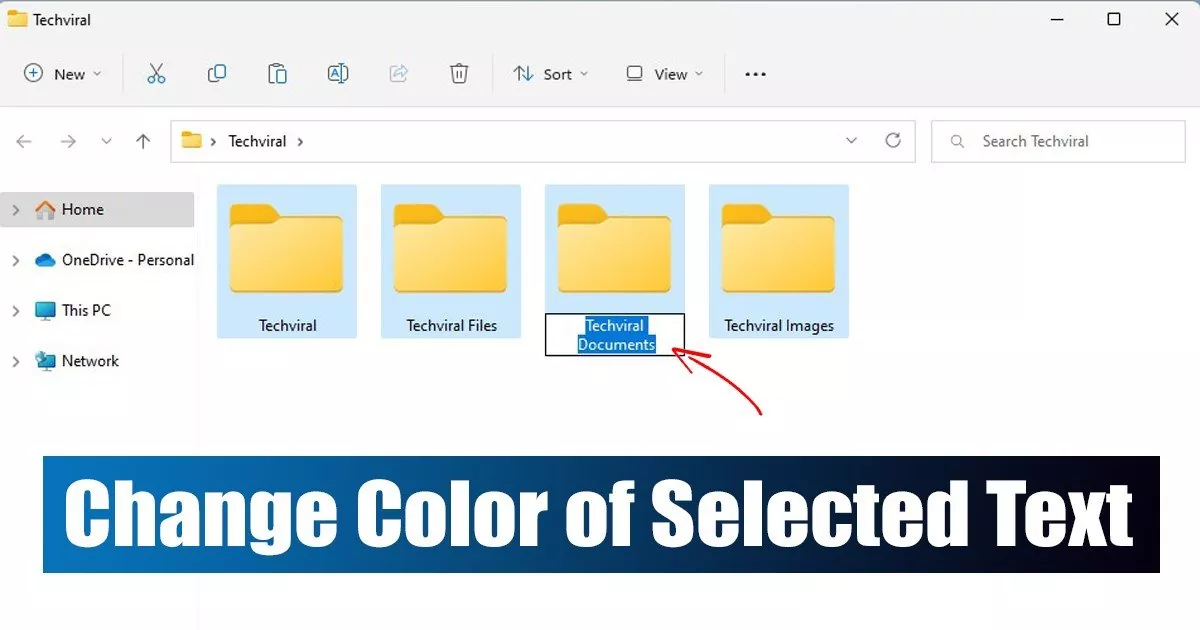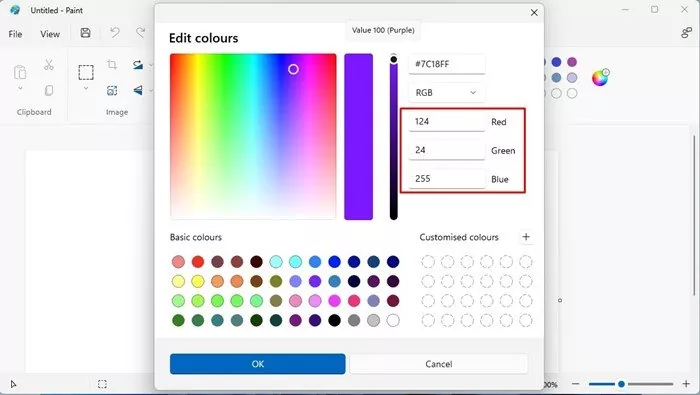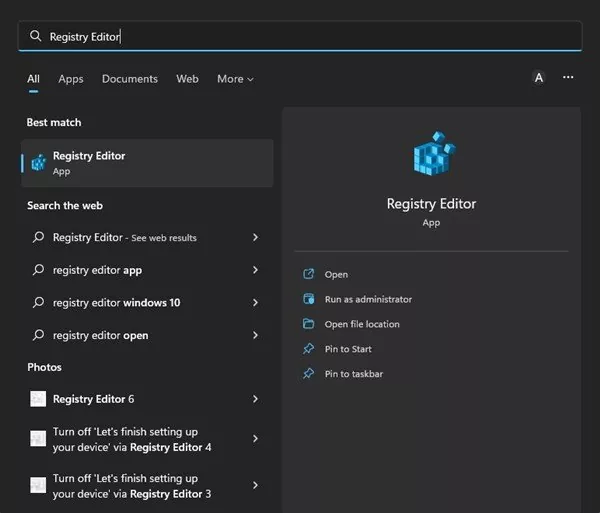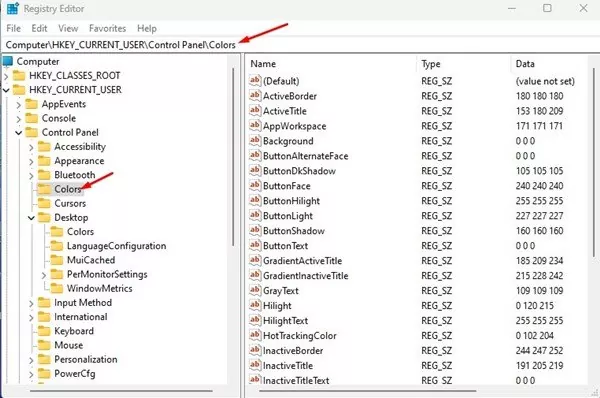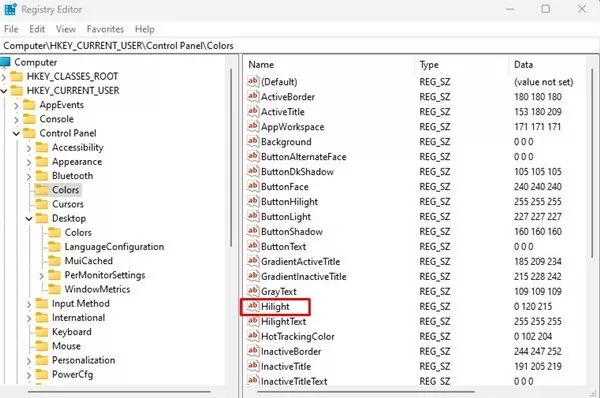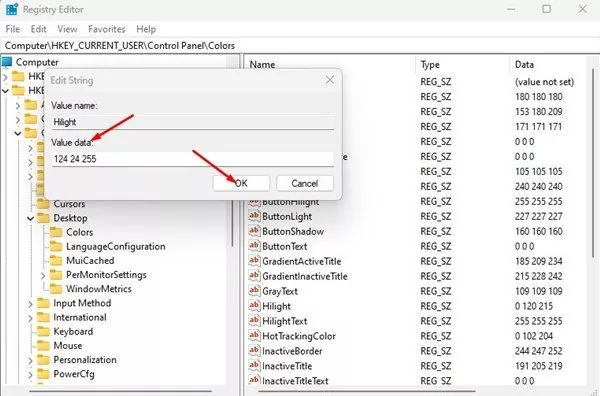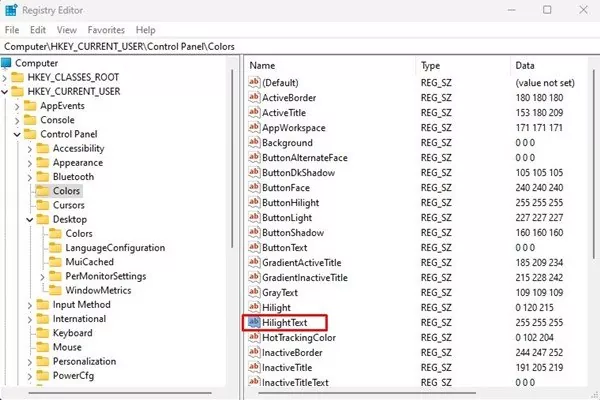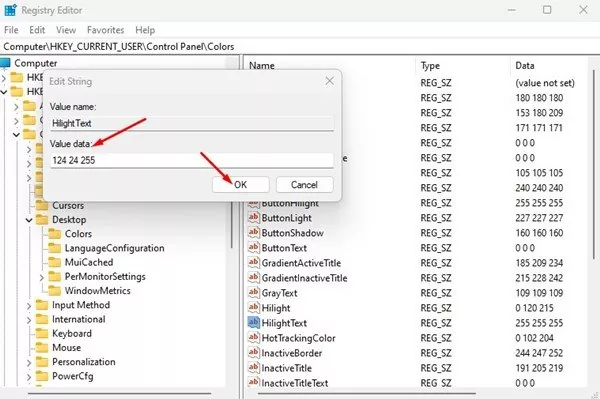On Home windows 11, once you spotlight textual content in a particular software or dialog field, the textual content colour seems white, whereas the background colour is blue. That is the default colour scheme for textual content choice on Windows 10 & Windows 11 computer systems.
Whereas the default colour scheme for highlighted textual content seems good and makes it simpler to learn, you possibly can change it as you would like. Being a extremely customizable desktop working system, Home windows 11 means that you can change the colour of the highlighted textual content.
Nonetheless, to change the colour of chosen or highlighted textual content, you have to do some exhausting work. You first have to get the RGB colour worth and add it to the Registry Editor.
Additionally learn: How to Force Delete Undeletable Files in Windows 11
Steps to Change Coloration of Highlighted Textual content & Background in Home windows 11
Therefore, if you wish to change the colour of highlighted or chosen textual content in Home windows 11, you might be studying the suitable information. Under, we now have shared a step-by-step information on altering the colour of the highlighted textual content in Home windows 11.
1) Get the RGB Coloration Worth
Earlier than modifying the highlighted textual content colour, you first have to seize the RBG Coloration worth. You’ll be able to seize the RGB Coloration worth from Chrome by putting in a colour picker extension or utilizing the Paint app.
Getting RGB Coloration values from the Microsoft Paint app is fairly simple. You want to open the Ache app and click on the colour picker button.
Now choose the colour that you just wish to set on the Coloration Picker. On the suitable pane, you’ll get the RGB Coloration worth; copy and paste it right into a Notepad.
2) Change the Background Coloration of Highlighted Textual content in Home windows 11
To alter the background colour of the highlighted textual content in Home windows 11, you have to use the Registry Editor. Observe a few of the easy steps we now have shared under.
1. First, click on on the Home windows 11 search and kind Registry Editor. Subsequent, open the Registry Editor app from the checklist of choices.
2. On the Registry Editor, navigate to the next path:
HKEY_CURRENT_USERControl PanelColors
3. On the suitable pane, discover and double click on on the Hilight REG_SZ key.
4. On the Edit String immediate, enter the RGB Coloration worth and click on on the Okay button.
Essential: The default RGB worth of Highlighted Textual content Background is 0 120 215. When you ever want to revert the adjustments, enter the default RGB worth in Step 4.
That’s it! That is how one can change the background colour of Highlighted textual content on Home windows 11.
3) Methods to Change the Coloration of Highlighted Textual content in Home windows 11
Identical to the background colour, you may also change the colour of the highlighted textual content. For that, comply with a few of the easy steps shared under.
1. First, click on on the Home windows 11 search and kind Registry Editor. Subsequent, open the Registry Editor app from the checklist of choices.
2. On the Registry Editor, navigate to the next path:
HKEY_CURRENT_USERControl PanelColors
3. On the suitable pane, discover and double click on on the HilightText REG_SZ key.
4. On the Edit String immediate for HilightText, enter the RGB colour code on the Worth Information discipline. As soon as finished, click on on the Okay button.
Essential: The default RGB worth of Highlighted Textual content is 255 255 255. When you ever want to revert the adjustments, enter the default RGB worth in Step 4.
That’s it! That is how one can change the colour of the highlighted textual content on Home windows 11 laptop. You too can change the highlighted textual content colour to suit along with your theme. You’ll be able to experiment with completely different colours till you discover the one most closely fits your wants.
Additionally learn: How to Check DirectX Version on Windows 11
So, that’s all about altering the colour of highlighted textual content and textual content background in Home windows 11. You’ll be able to change the colour of highlighted textual content & background to enhance the readability. When you want extra assist, tell us within the feedback under.