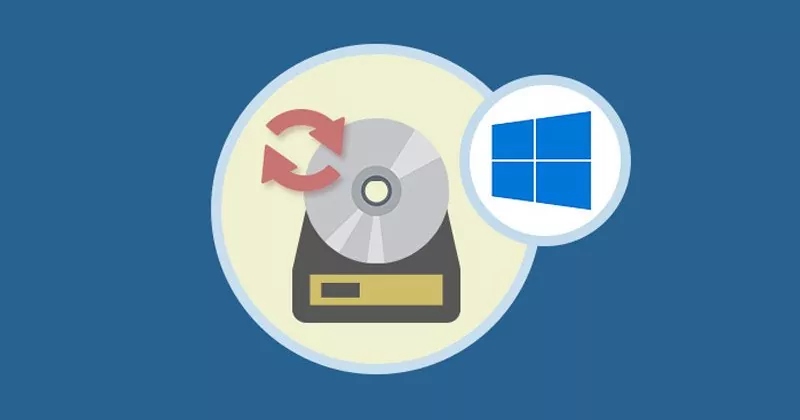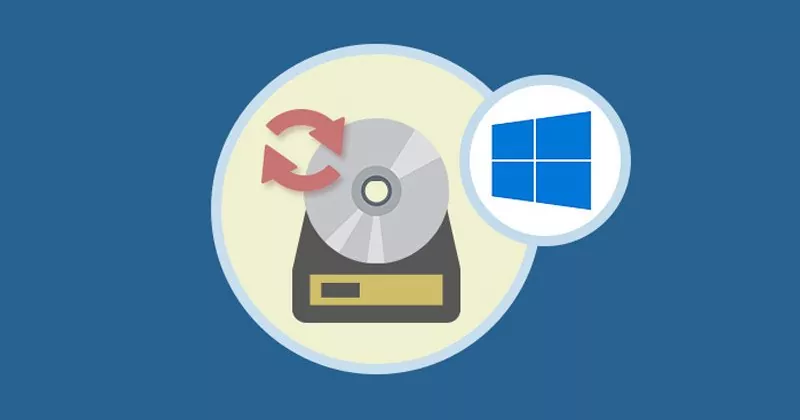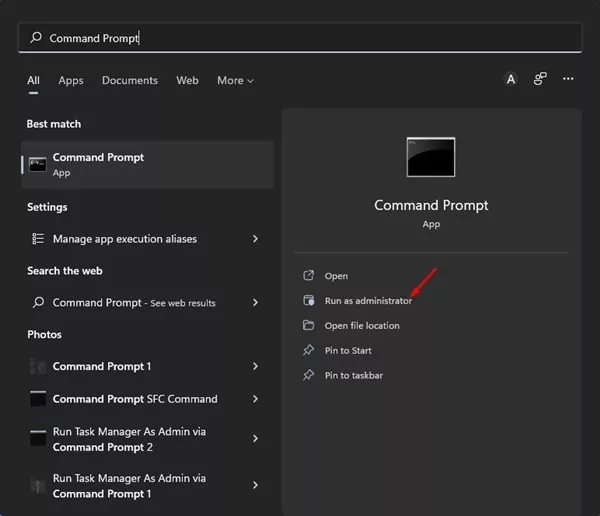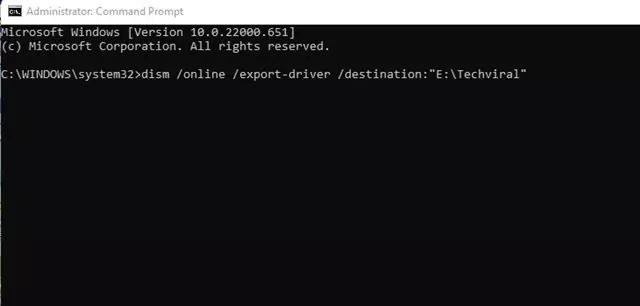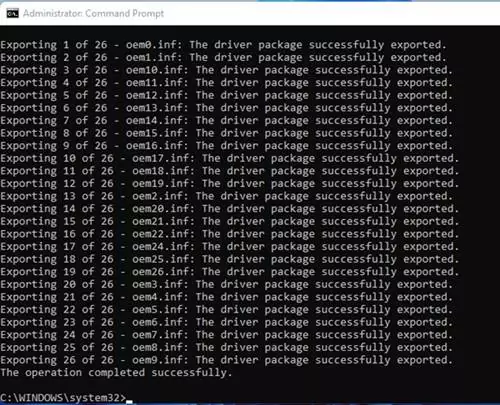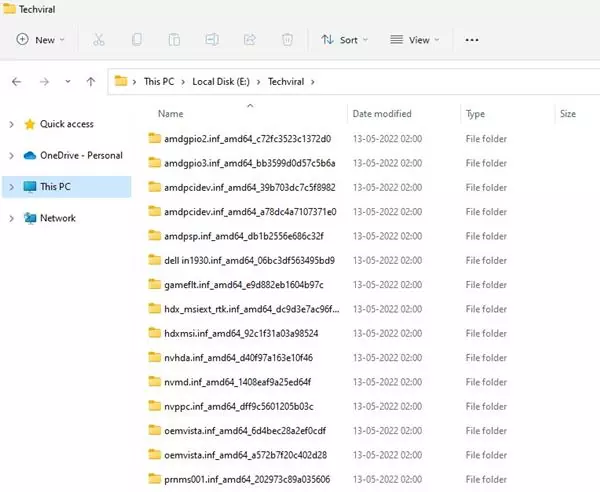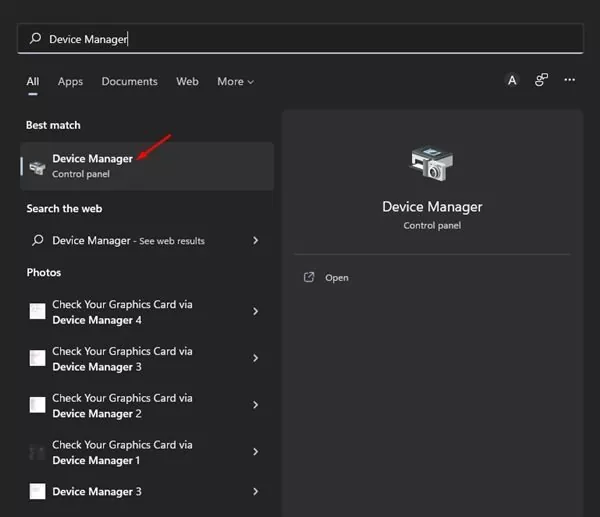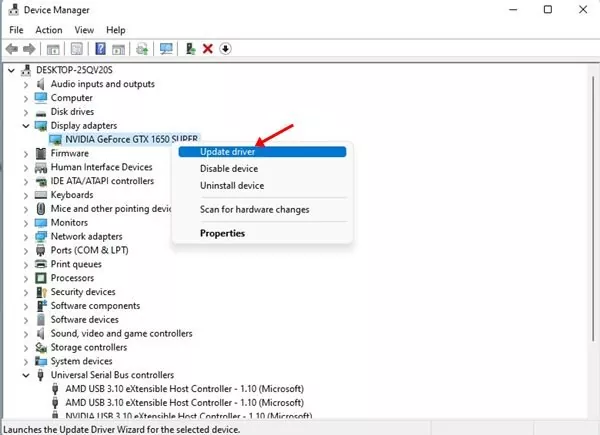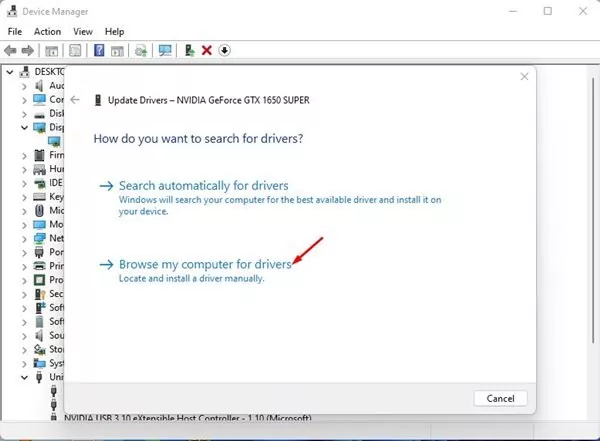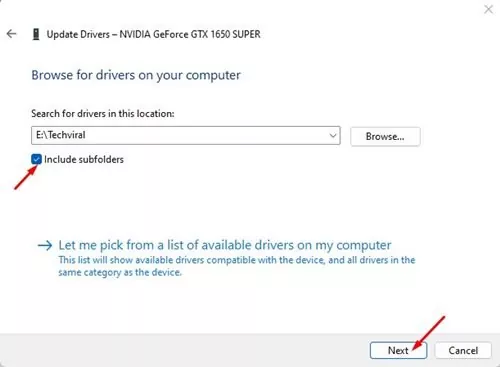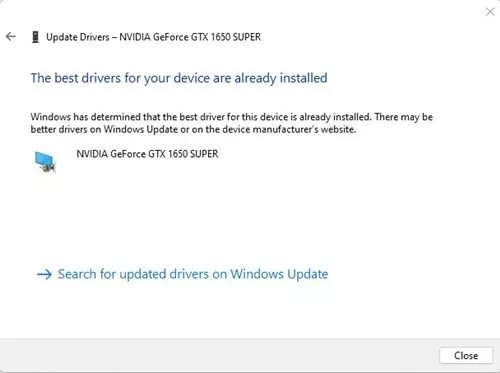One of the important facets of the Home windows working system is the drivers. Home windows wants drivers for each {hardware} machine that you just connect with your pc. With out the proper driver, Home windows gained’t detect the {hardware} machine.
If we discuss Windows 11, the working system mechanically downloads the newest machine drivers through the Home windows updates and installs the identical. Nonetheless, particular drivers wanted to be put in manually to make sure the machine’s correct functioning.
After putting in the machine drivers manually, you need to use the Command Immediate utility of Home windows 11 to create a backup of all drivers put in in your system. Should you create a backup of your put in drivers, it is possible for you to to make use of them in want.
Steps to Backup Machine Drivers in Home windows 11 utilizing Command Immediate
Therefore, in case you are searching for a neater strategy to backup drivers on Home windows 11, you learn the appropriate information. This text will share a step-by-step information on backing up drivers utilizing the Command immediate in Home windows 11. Let’s try.
1) Easy methods to Backup Drivers utilizing Command Immediate
We are going to use Home windows 11’s Command immediate utility to backup all put in drivers. The method may take time, but it surely does the job of premium software program free of charge. Comply with among the easy steps we’ve got shared beneath.
1. First, click on on the Home windows 11 Search and kind in Command Immediate. Proper-click on the CMD and choose Run as administrator.
2. On the Command Immediate window, execute the command shared beneath:
dism /on-line /export-driver /vacation spot:"<destination_folder>"
Essential: Be certain that to exchange “<destination_folder>” with the vacation spot path you want to save the backup file.
3. Command Immediate will take just a few seconds to scan all put in drivers. As soon as scanned, it is going to backup the driving force.
4. To verify the driving force backup, open the vacation spot folder. You will note all of your driver recordsdata within the folder.
That’s it! You’re achieved. That is how one can backup all of your put in drivers on Home windows 11 through Command Immediate. You may maintain the backup file in a protected location and reuse it while you really feel the necessity.
2) Easy methods to Restore Drivers on Home windows 11
Should you want to restore the machine drivers, it’s essential to observe some easy steps we’ve got shared beneath.
1. First, click on on the Home windows 11 search and kind in Machine Supervisor. Subsequent, open the Machine Supervisor app from the checklist.
2. On the Machine Supervisor, right-click on the machine you need to set up the driving force for. On the context menu, choose Replace driver.
3. On the Replace Drivers Window, choose Browse my pc for driver software program
4. On the subsequent Window, click on on the browse button and choose the folder the place the driving force backup recordsdata has been saved.
5. If the backup file is saved in a subfolder, verify the Embrace subfolders possibility. As soon as achieved, click on on the Subsequent button.
6. Now, the Machine Supervisor will mechanically scan the folder and set up the suitable driver.
That’s it! You’re achieved. That is how one can restore drivers from the backup file created utilizing Command Immediate.
It’s fairly simple to backup drivers utilizing Command Immediate on Home windows 11. Should you discover this technique difficult, you need to use third-party driver updater software to replace all of your Home windows 11 PC machine drivers.