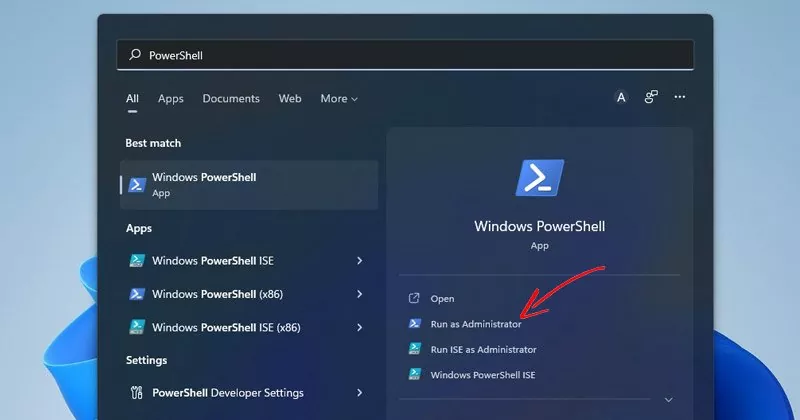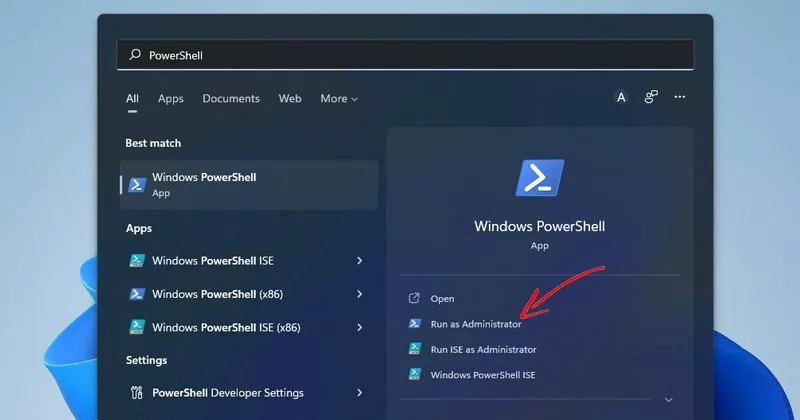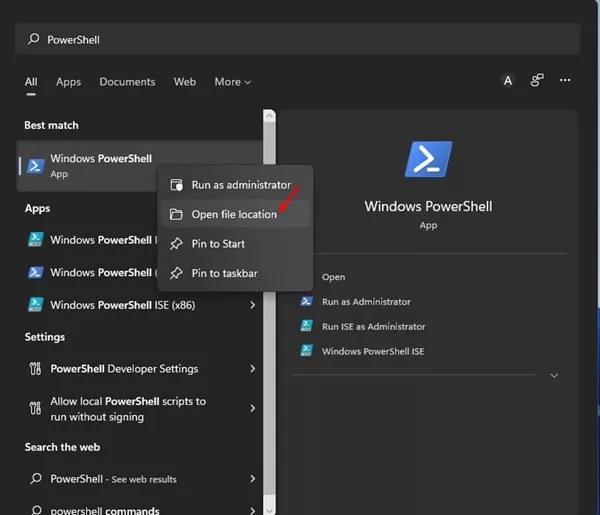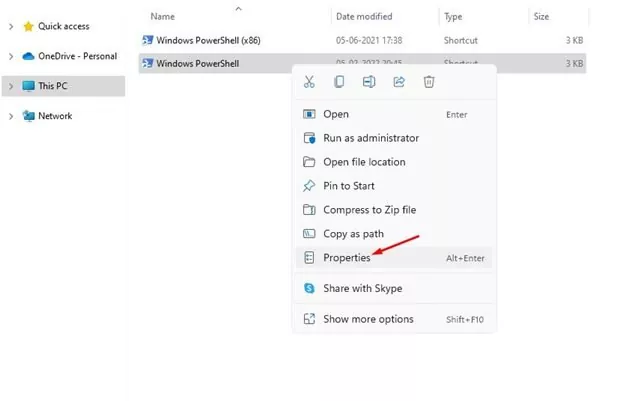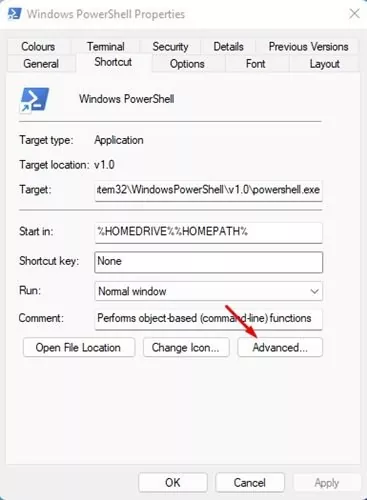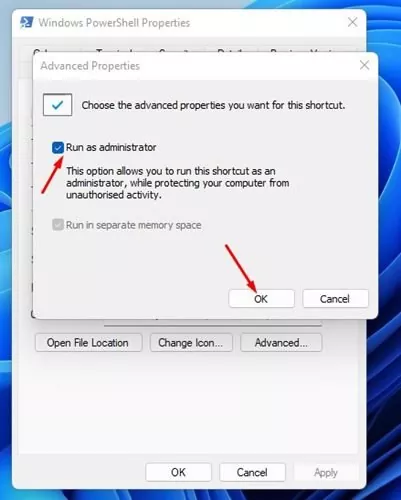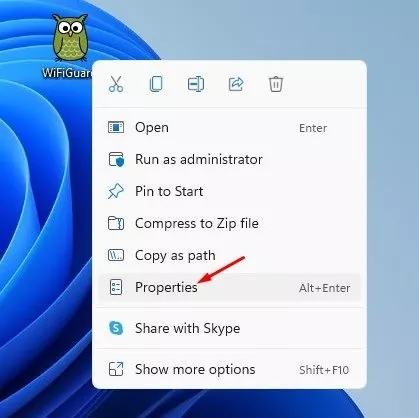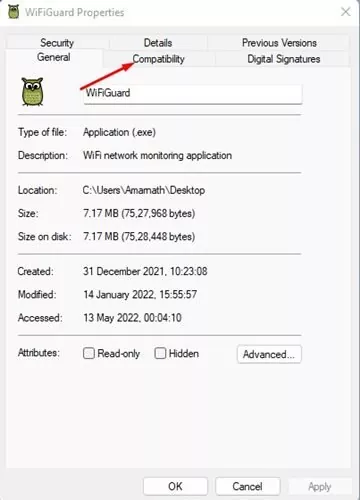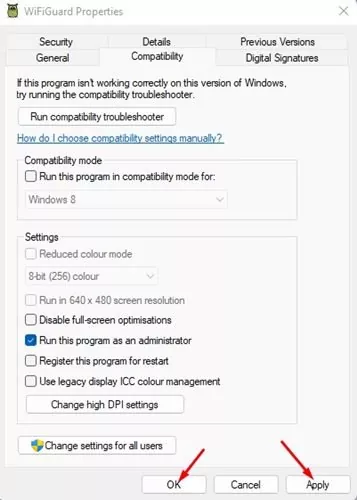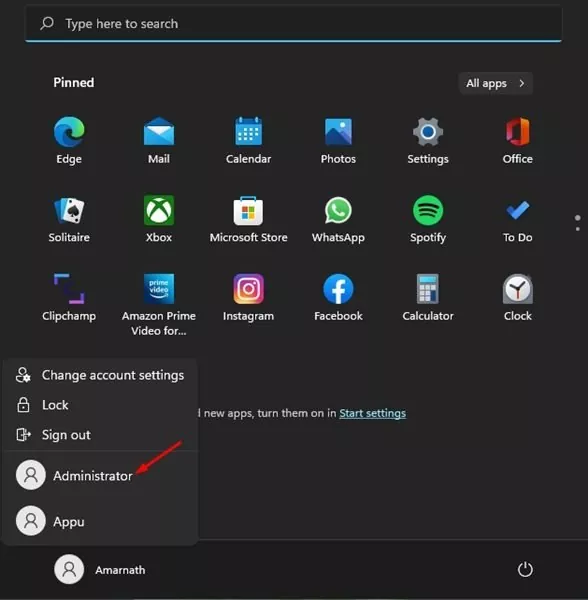Whereas making adjustments to the system settings or privateness settings on Home windows 11, we see a UAC immediate asking to verify the motion. That UAC immediate seems whenever you attempt to do one thing that requires administrative privileges.
System utilities reminiscent of Command Immediate, PowerShell, and many others., want administrator privilege to make system-level adjustments. Other than the system utilities, you might even should run a number of applications as an Administrator in your Home windows 11 PC.
You get two choices to run apps as an administrator on Home windows 11 – The primary consists of right-clicking on the Program and deciding on the Run as administrator possibility. The second is to set the app/program to all the time run as an administrator.
Learn how to At all times Run Apps as Administrator on Home windows 11
If in case you have particular applications that you just usually use and require administrator privilege, it’s finest to set these apps to all the time run as an administrator. On this method, you’ll save a while & trouble. Therefore, on this information, we are going to share a step-by-step information on all the time working apps as an Administrator in Home windows 11.
1) Set Apps to At all times Run as an Administrator
On this technique, it’s worthwhile to all the time make adjustments to the app’s superior properties to run them as an administrator. You want to do that for each app you need to all the time run as an administrator. We’ve used the PowerShell app to display the strategy.
1. First, open the Home windows 11 search and kind in PowerShell (Your app identify).
2. Now, right-click on PowerShell and choose Open File Location.
3. On the App’s set up folder, it’s worthwhile to right-click on the app shortcut and choose ‘Properties’.
4. Subsequent, click on on the Superior possibility, as proven within the screenshot under.
5. On the Superior Properties, verify the Run as administrator possibility. As soon as completed, click on on the Okay button.
That’s it! You might be completed. You want to repeat the steps for each app you need to run as an Administrator.
2) At all times Run Apps as Administrator by Modifying Compatibility Settings
On this technique, we are going to make some adjustments to the Compatibility settings of the app to grant them admin rights. Listed below are among the easy steps it’s worthwhile to comply with.
1. First, right-click on this system you need to all the time run as Administrator and choose Properties.
2. On the App Properties web page, swap to the Compatibility tab as proven under.
3. Subsequent, within the Settings part, verify the Run this program as an administrator and click on on the Okay button.
That’s it! You might be completed. This may run the apps with admin permissions from the following time.
3) Use the Administrator Account
If you wish to run all apps with elevated privileges, it’s worthwhile to begin utilizing the Administrator account. If you register with the Administrator account, all apps and applications will run as an administrator, and also you received’t see the UAC immediate anymore.
Nonetheless, since an Administrator account has elevated rights for the whole lot, it may possibly pose a safety danger. That is the one purpose the Administrator Account is saved hidden from customers on Home windows 11.
If you wish to allow the Administrator account in your Home windows 11, it’s essential to comply with our information to Enable Administrator Account on Windows 11.
So, these are the three finest methods to all the time run apps/applications as an administrator in Home windows 11. Though it’s simple all the time to run apps as an Administrator on Home windows 11, ensure you don’t present admin entry to apps you don’t belief.