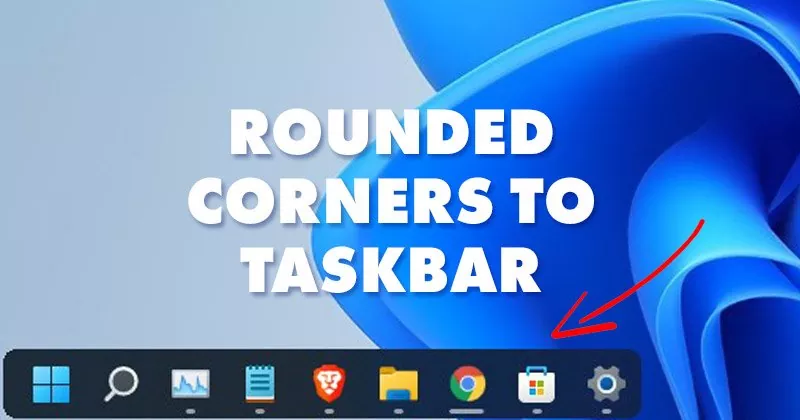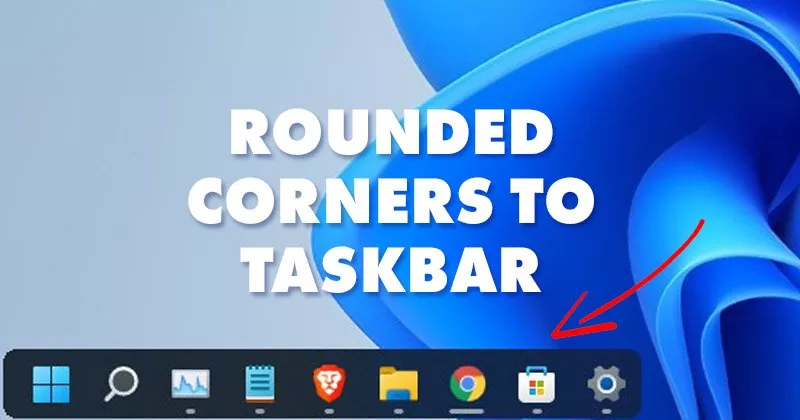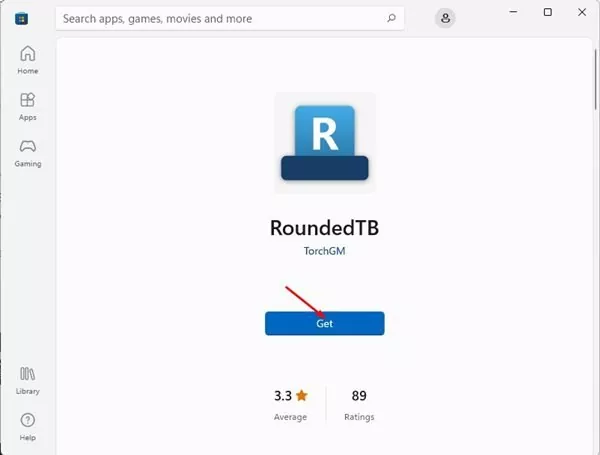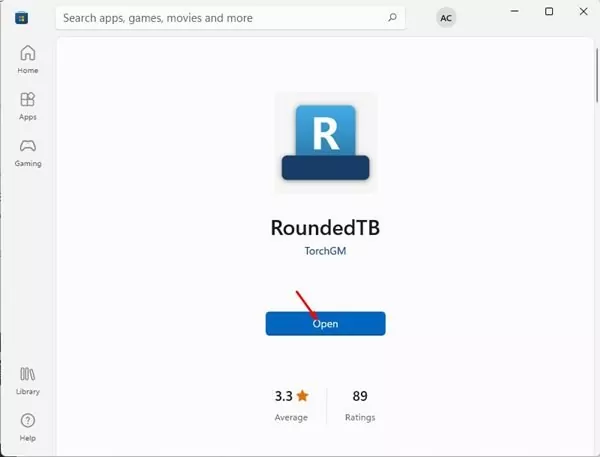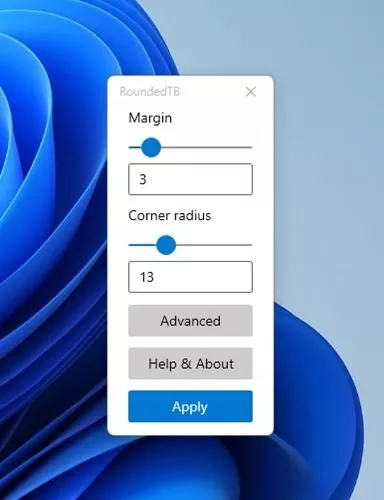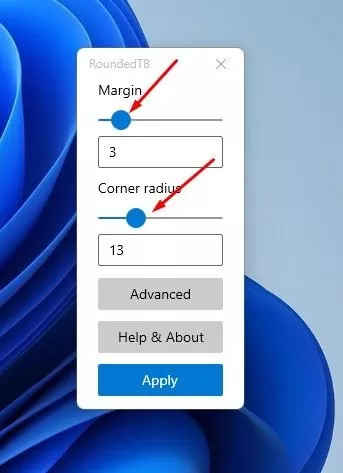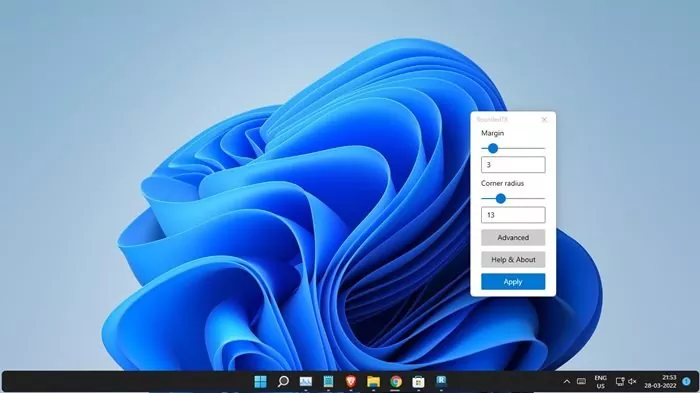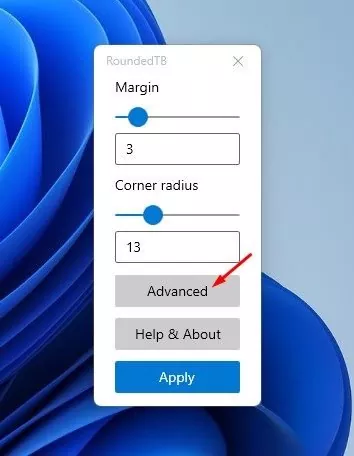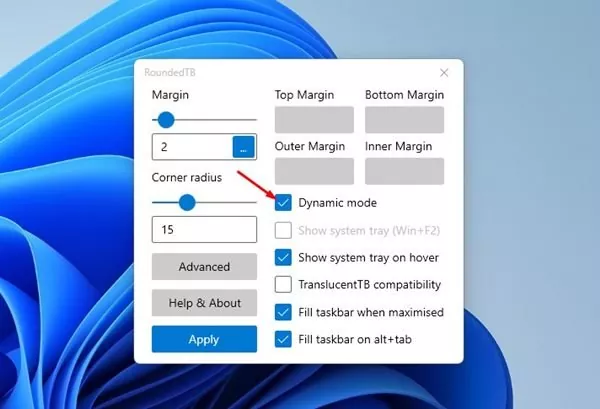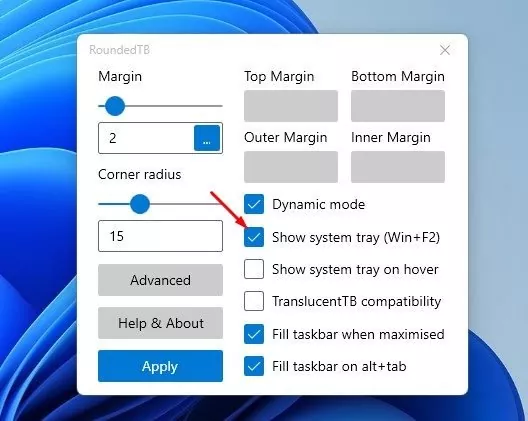Microsoft’s newest working system, Home windows 11, launched many new customization choices, a redesigned Begin Menu, new file explorer icons, and so on. On prime of that, Microsoft revamped the interface of Home windows 11 by including curved or rounded corners to the App Home windows.
If we discuss in regards to the customization choices on Home windows 11, you possibly can simply change between darkish & gentle mode, allow the animations, use customized wallpapers, and extra. In case you are not glad with the default customization choices and need to have extra, you possibly can set up third-party customization apps as effectively.
On this article, we are going to discuss a brand new taskbar customization possibility that requires an set up of a third-party app referred to as RoundedTB. RoundedTB is a third-party program out there on the Microsoft Retailer that provides rounded corners to the taskbar.
Steps to Add Rounded Corners to Home windows 11 Taskbar
Since a lot of the visible components of Home windows 11 have rounded corners, it’s possible you’ll wish to have rounded corners and margins even on the Home windows 11 Taskbar. Therefore, on this article, we are going to share a step-by-step information on how one can add rounded corners to Home windows 11 Taskbar. Let’s try.
1. To start with, open Microsoft Retailer and seek for RoundedTB. Or else, go to the RoundedTB’s Microsoft Retailer web page immediately.
2. On the Microsoft Retailer web page for RoundedTB, click on on the Get button.
3. Now, wait till this system downloads in your Home windows 11 system. As soon as downloaded, click on on the Open button.
4. Now, on the RoundedTB’s interface, drag the slider for the Nook radius bar to the precise to regulate the nook radius.
5. Subsequent, drag the Margin bar’s slider to the precise to regulate the margin. Please notice that sliding the Margin Bar’s slider to the precise additionally reduces the width of the Taskbar.
6. After making all of the adjustments, click on on the Apply button, as proven within the screenshot under.
That’s it! You might be completed. This may add rounded corners in your Home windows 11 Taskbar.
Easy methods to Allow Dynamic Mode in RoundedTB
If you wish to make your Home windows 11’s taskbar seem like a macOS dock, it’s good to allow the dynamic mode within the RoundedTB. Right here’s what it’s good to do.
1. To start with, open RoundedTB in your Home windows 11 PC.
2. On the RoundedTB’s interface, click on on the Superior button as proven under.
3. On the Superior settings web page, verify the choice for ‘Dynamic Mode’
4. This may allow the dynamic taskbar in your Home windows 11 and take away the System tray. For those who want to convey again the System tray, it’s good to verify the choice for ‘Present System tray’
That’s it! You might be completed. That is how one can allow the Dynamic Mode on the RoundedTB.
It’s fairly straightforward so as to add rounded corners to Home windows 11’s taskbar. I hope this text helped you! Please share it with your mates additionally. In case you have any doubts associated to this, tell us within the remark field under.