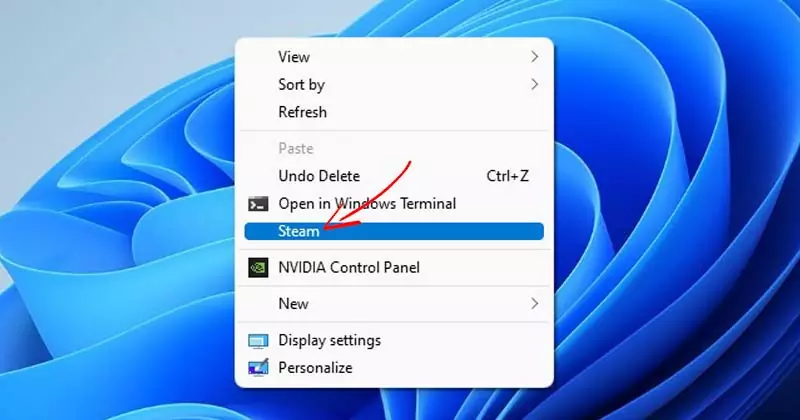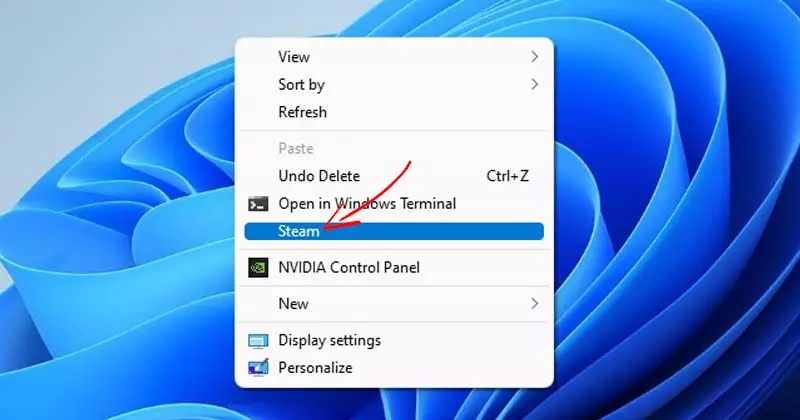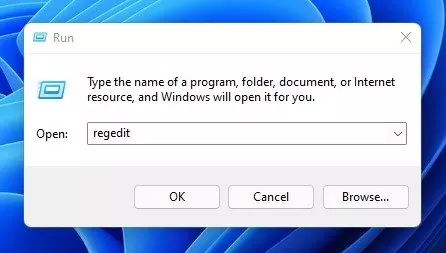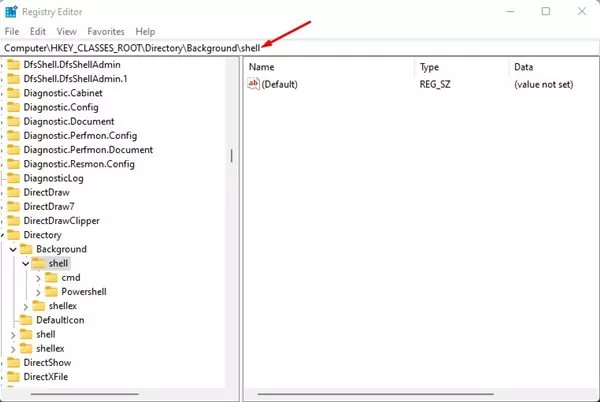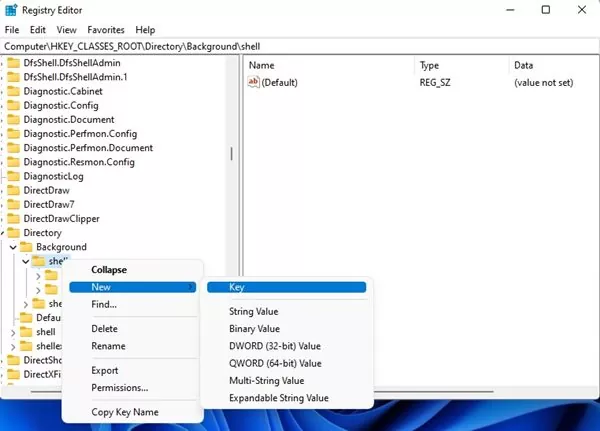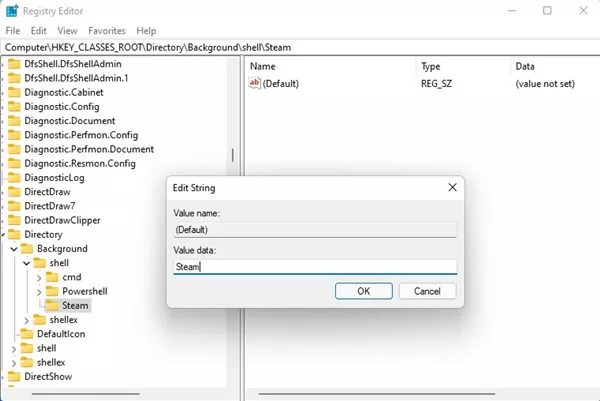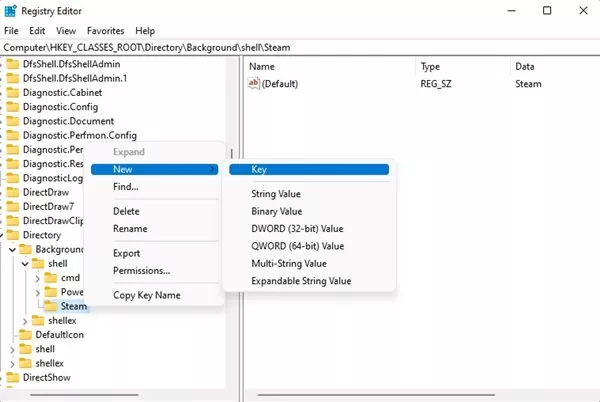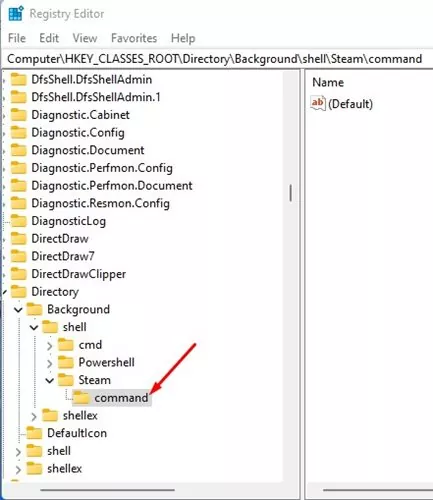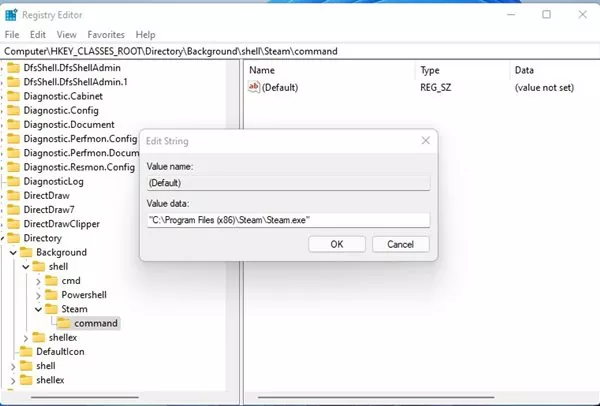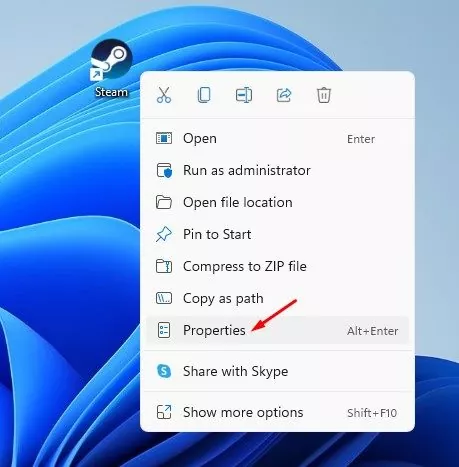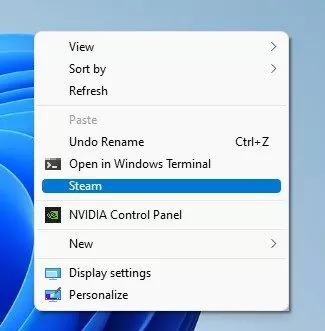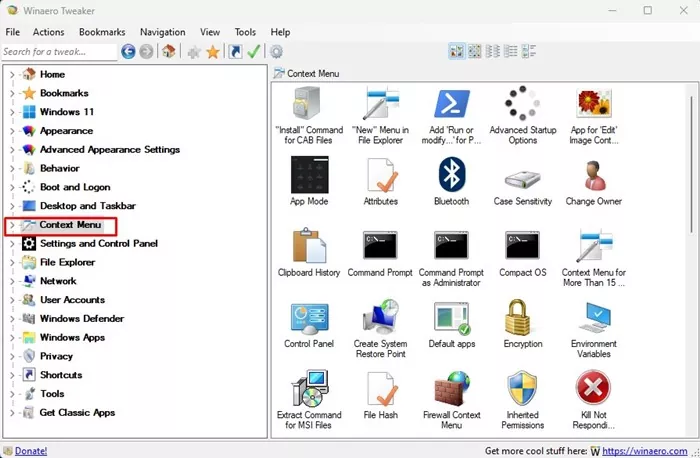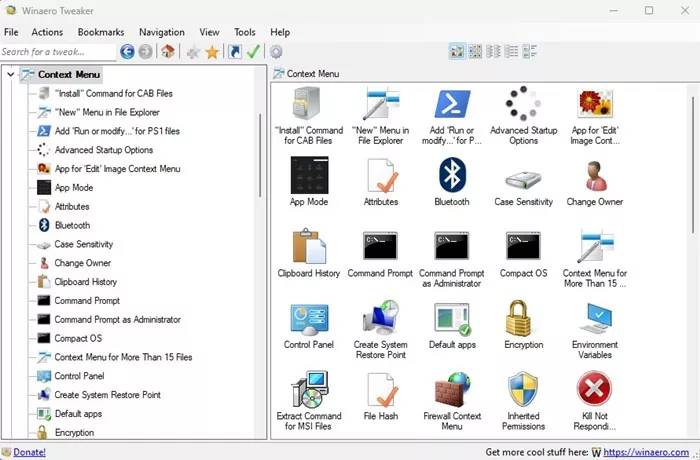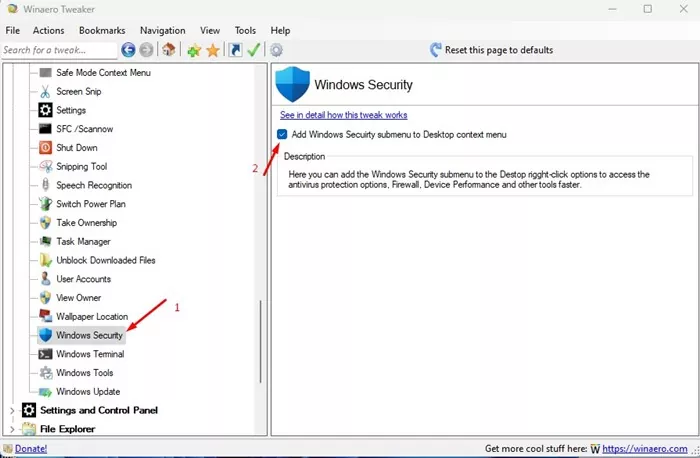As with each different model of Home windows, Home windows 11 creates and saves a desktop shortcut for each app you put in. Home windows 11 is a extremely customizable working system, and it even permits you to customise the context or right-click menu.
You may customise Home windows 11’s context menu to show particular applications, settings, and extra. You may simply add apps that you simply steadily use to the context menu. This fashion, you don’t need to depend upon a desktop shortcut or begin menu to launch your steadily used apps.
Therefore, this text will talk about a working methodology that permits you to add apps to the context menu on Home windows 11. So, let’s examine the way to add apps to the context menu in Home windows 11.
Please word that including applications to the right-click menu on Home windows 11 requires registry modifying; therefore, the method will probably be sophisticated. So, be certain that to comply with the steps rigorously to keep away from any errors.
We advocate you create a system image backup earlier than implementing the steps. Whereas modifying the registry file, if something goes flawed, you may lose your information. So, be certain that to backup your vital information earlier than following the strategy.
Word: Now we have used the Steam desktop shopper to show the method. You may add any software you need.
1. First, press the Home windows Key + R button to open the RUN dialog field. Then, on the RUN dialog field, enter regedit and hit the Enter button.
2. On the Registry Editor, navigate to the trail:
ComputerHKEY_CLASSES_ROOTDirectoryBackgroundshell
3. Proper-click on the shell folder and choose New > Key.
4. Title the brand new key Steam, and on the fitting pane, double click on on the Default and sort the app title within the Worth discipline. In our case, the app title is Steam.
5. Now, right-click on the Steam key and choose New > Key.
6. Title the newly created key as command.
7. On the left pane, double click on on the Default key and on the worth information discipline, enter the path of your program’s executable file and click on on the Okay button
8. For those who don’t know the precise path, right-click in your program’s desktop shortcut and choose Properties. Now copy the trail displayed on the Goal discipline.
9. Proper-click on a black area on Home windows 11 desktop. You’ll discover your program on the context menu.
That’s it! You might be accomplished. That is how one can add software program shortcuts to the Home windows 11 context menu.
WinAero Tweaker is a free Home windows customization software that you need to use so as to add program shortcuts to the Context Menu on Home windows 11. Nonetheless, the software solely permits you to add system apps on the context menu. Right here’s what it’s good to do.
1. To begin with, obtain & set up WinAero Tweaker in your Home windows 11 pc. As soon as put in, open the applying.
2. On the left pane, scroll down and broaden the Context Menu part.
3. Now, you will discover varied choices. You may add these choices to your context menu.
4. For instance, if you wish to add Home windows Safety to the context menu, choose the Home windows safety app. On the fitting aspect, examine the choice that reads “Add (Program Title) to the desktop context menu”.
That’s it! This system will probably be added to your Home windows 11’s context menu.
So, these are one of the best methods so as to add applications to the context menu in Home windows 11. You may add as many app shortcuts as you wish to the context menu by following the strategy we have now shared. When you have any doubts about this, tell us within the remark field under.