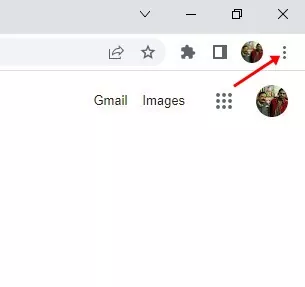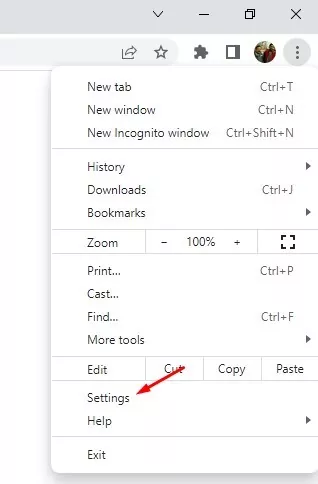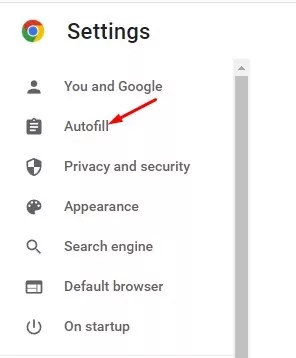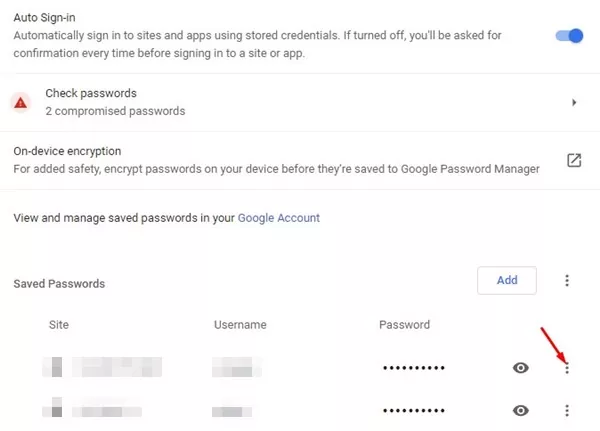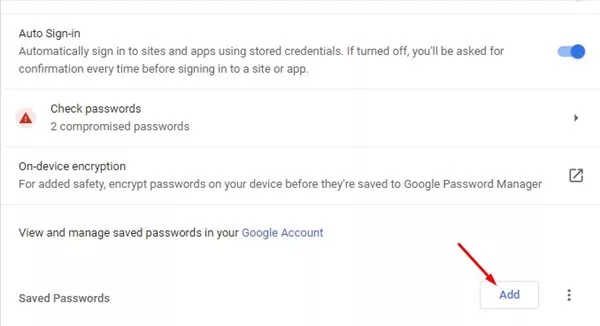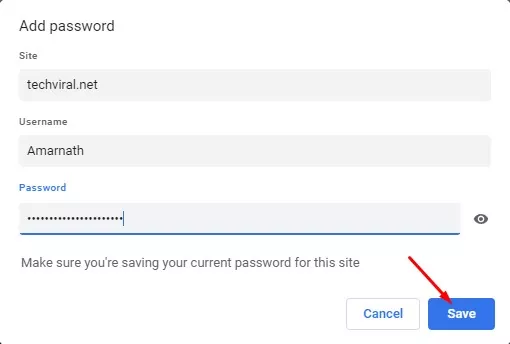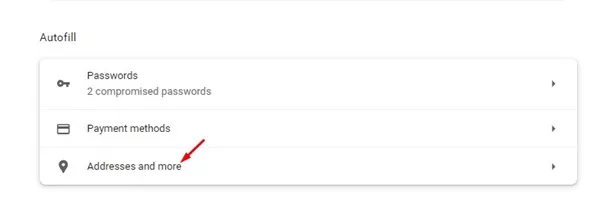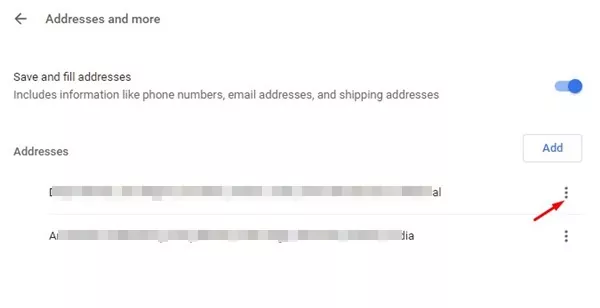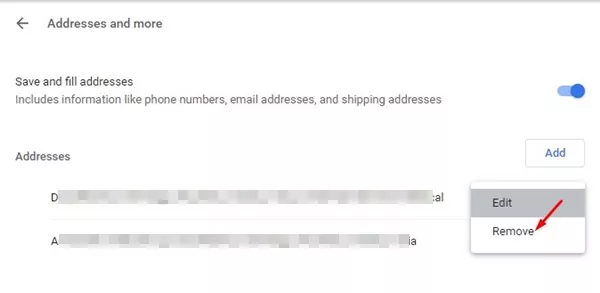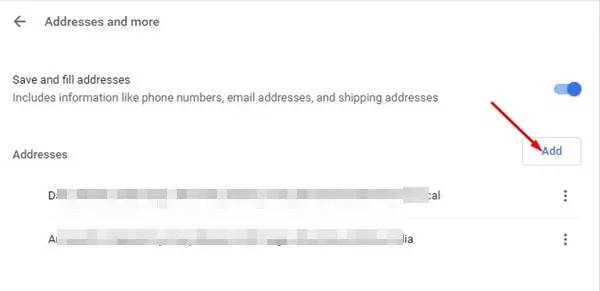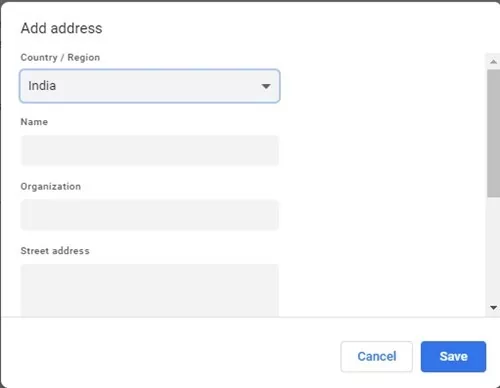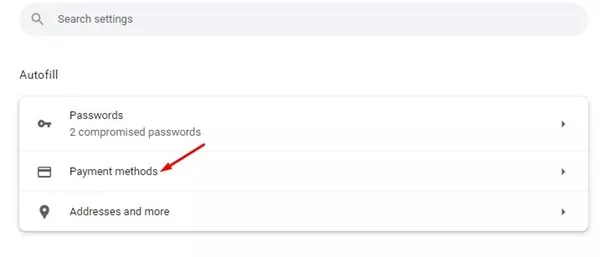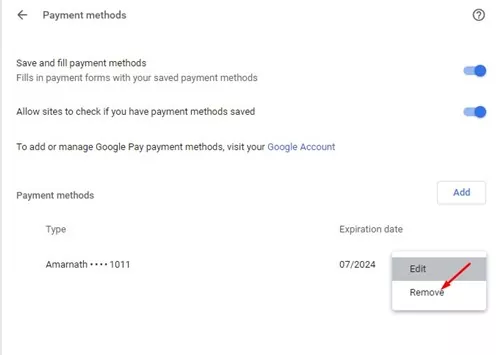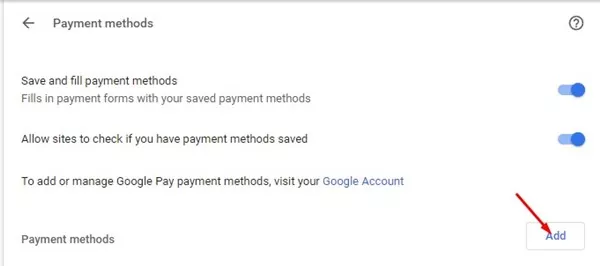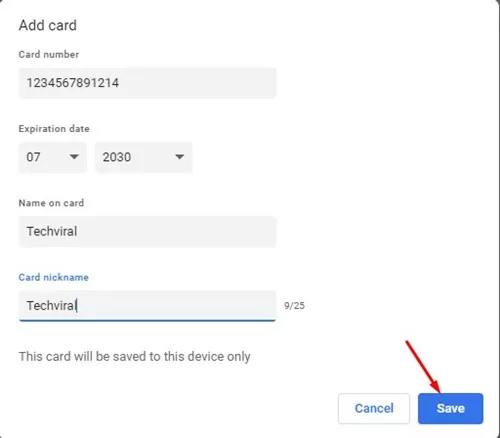You could already know in regards to the Auto Fill Entries utilizing the Google Chrome net browser. If you enter your private data, reminiscent of electronic mail handle, telephone quantity, cost strategies, and passwords on on-line websites & companies, Chrome remembers it in order that the following time the information can fill routinely.
That is known as autofill entries and is offered on each trendy net browser for desktop & cellular. The Chrome browser can routinely fill your private data wherever required, because of the autofill entries. Chrome saves the autofill entries regionally in your machine.
Whereas Chrome autofill is useful, you could wish to delete or modify your autofill entries. There might be varied causes for adjusting the autofill entries on Chrome; perhaps you’ve gotten modified your location and wish to replace your new location, or maybe you wish to add a brand new cost methodology.
Additionally learn: How to Change or Reset Your Gmail Password
Steps to Add or Take away Google Chrome Autofill Entries
Regardless of the cause, eradicating and including autofill entries on the Google Chrome net browser is fairly straightforward. Beneath, we’ve shared a couple of straightforward steps to take away autofill entries within the Chrome browser. Let’s get began.
Kinds of Autofill information you can modify
Effectively, Google Chrome affords you three various kinds of information you can add or take away. You possibly can modify the autofill entries for the next information on the Google Chrome browser.
- Passwords
- Addresses
- Fee Strategies
1) Take away & Add Autofill Password Entries on Chrome Browser
This methodology will allow you to take away and add autofill password entries on the Chrome net browser. Right here’s how one can modify Chrome autofill settings to take away Chrome autofill electronic mail addresses & passwords.
1. Open the Google Chrome browser and click on on the three dots within the top-right nook.
2. From the listing of choices, click on on Settings.
3. On the Settings web page, click on on the Autofill possibility on the left sidebar.
4. On the best, click on on the Passwords.
5. Now, you will discover all of your saved passwoClickclick on the three dots beside the pas to take away autofill password entries phrase.
6. From the listing of choices that seems, click on on the Take away button.
7. So as to add a brand new autofill password entry, click on on the Add button beside the Saved password.
8. Now enter the positioning particulars, username & password. As soon as finished, click on on the Save button.
That’s it! That is how one can take away and add autofill password entries within the Chrome browser.
2) Take away & Add Autofill Addresses Entries in Chrome
This methodology will allow you to take away and add autofill handle entries within the Chrome browser. Comply with a few of the easy steps we’ve shared under.
1. Open the Google Chrome browser and click on on the three dots within the top-right nook.
2. From the listing of choices, click on on Settings.
3. On the Settings web page, click on on the Autofill possibility on the left sidebar.
4. On the best, click on on the Addresses and extra.
5. To take away an handle, click on on the three dots beside the saved handle.
6. From the listing of choices that seems, click on on the Take away button.
7. So as to add a brand new handle, click on on the Add button beside the Addresses.
8. On the Add handle immediate, enter your handle and click on on the Save button.
That’s it! That is how one can add or take away autofill handle entries within the Chrome browser.
3) Take away & Add Autofill Fee Entries in Chrome
Identical to the saved passwords & addresses entries, you’ll be able to take away & add autofill cost entries. For that, observe a few of the easy steps we’ve shared under.
1. Open the Google Chrome browser and click on on the three dots within the top-right nook.
2. From the listing of choices, click on on Settings.
3. On the Settings web page, click on on the Autofill possibility on the left sidebar.
4. On the best, click on on the Fee strategies.
5. To take away a cost methodology, click on on the three dots beside the cost methodology and choose Take away.
6. If you wish to add a brand new cost methodology, click on on the Add button beside the Fee strategies possibility.
7. Now, fill within the card particulars and click on on the Save button.
That’s it! That is how one can take away and add autofill cost entries within the Chrome net browser.
Additionally learn: How to Recover Deleted Emails in Gmail
So, that’s all about methods to add and take away autofill entries within the Chrome net browser. You possibly can entry the Autofill settings and modify the three choices when you’ve got saved the improper data in it. When you want extra assist, tell us within the remark field under.