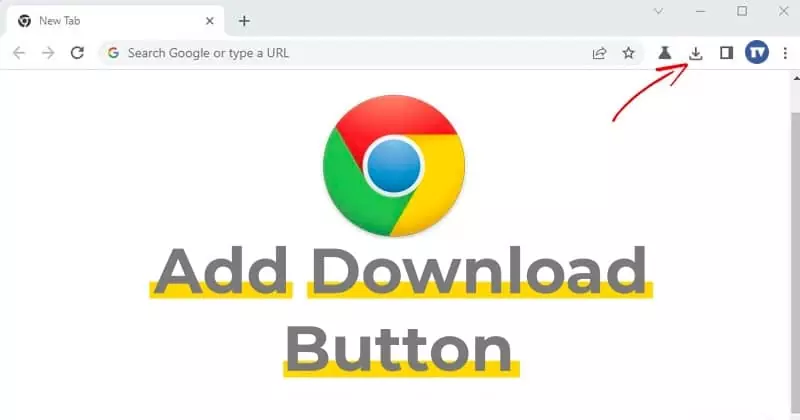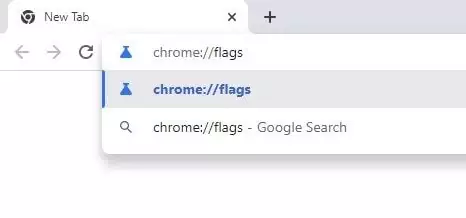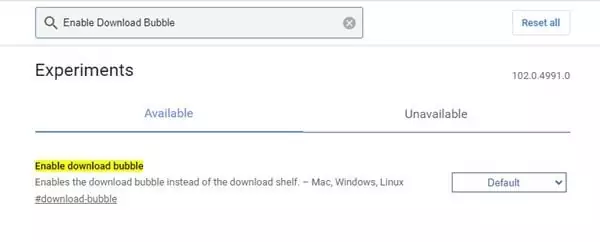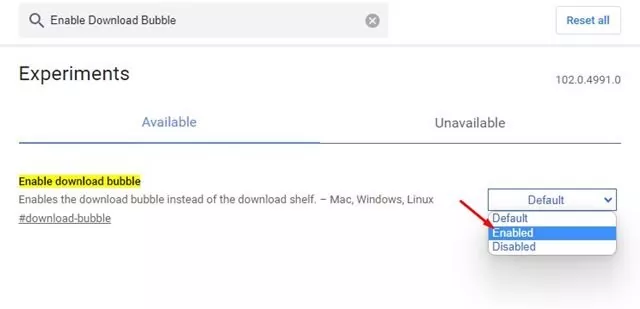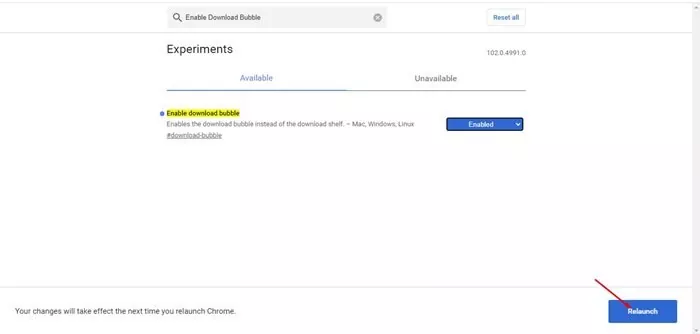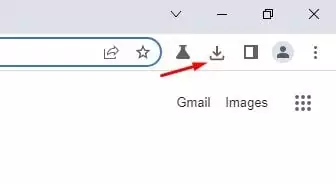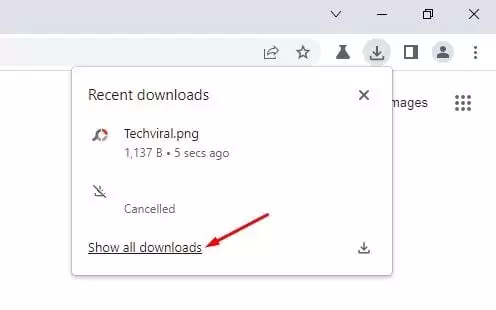If in case you have been studying tech information often, you may know that Google not too long ago launched a brand new replace to its Google Canary internet browser. The most recent replace brings a variety of latest and helpful options to Google Chrome customers. Though the options rolled out on the Canary builds of Chrome are meant for testing, they typically land on Chrome’s secure model.
A couple of days in the past, we shared an in depth information on including notes to the saved passwords on the Chrome browser. Now it seems to be like Chrome internet browser acquired one other greatest function that improves the way you handle downloads.
The most recent Chrome Canary launch has redesigned downloads interface that provides a brand new obtain icon to the toolbar. The brand new obtain icon websites on the toolbar and UI look much like the brand new Microsoft Edge and Firefox internet browsers.
After enabling a selected flag on Chrome Canary, you will discover a brand new icon with the tooltip ‘Downloads’ within the toolbar. The icon sits within the toolbar, and it shows the current downloads. You additionally get the choice to view all downloads on the Chrome://downloads web page.
Steps to Add Obtain Button to Chrome’s Toolbar
Therefore, if you’re serious about enabling the brand new Downloads icon in Chrome’s toolbar, you learn the best information. On this article, we are going to share a step-by-step information on including a obtain button to the Chrome toolbar in simple steps. Let’s get began.
Essential: The function is true now beneath testing, and it’s solely accessible within the newest Chrome Canary internet browser. Therefore, it’s worthwhile to use the Chrome Canary internet browser to allow the brand new obtain icon.
1. First, go to this webpage and obtain & set up the most recent Chrome Canary browser in your system.
2. As soon as finished, open Chrome Canary in your machine. On the deal with bar, sort in chrome://flags and hit the Enter button.
3. Now, on the Chrome Experiments web page, seek for Allow Obtain Bubble
4. Discover the Allow Obtain Bubble flag, and choose Enabled from the drop-down menu.
5. As soon as finished, scroll right down to the underside and click on on the Relaunch button.
6. After the restart, you will discover a brand new obtain icon within the toolbar.
7. click on on the Obtain icon to view all of your current downloads.
8. In case you want to bounce to the Downloads web page, click on on the Present all downloads choice as proven beneath.
That’s it! You might be finished. That is how one can add a obtain button to the Chrome toolbar in simple steps.
So, this information is all about easy methods to add a obtain button to the Chrome toolbar in simple steps. I hope this text helped you! Please share it with your folks additionally. If in case you have any doubts associated to this, tell us within the remark field beneath.