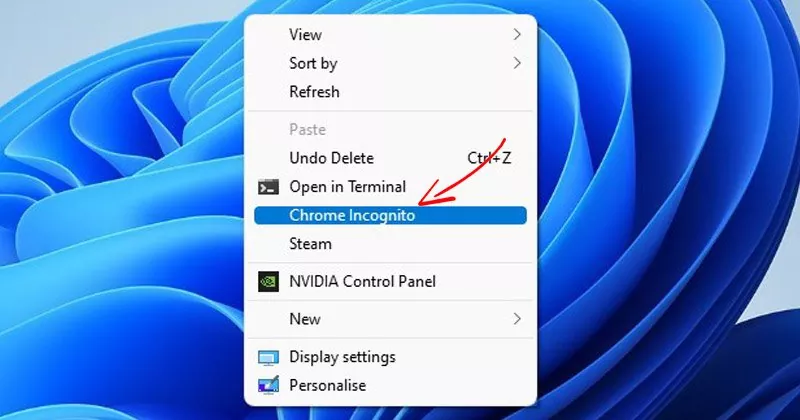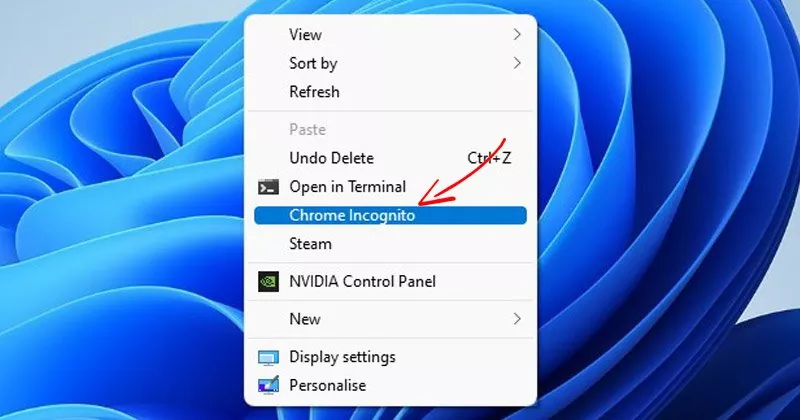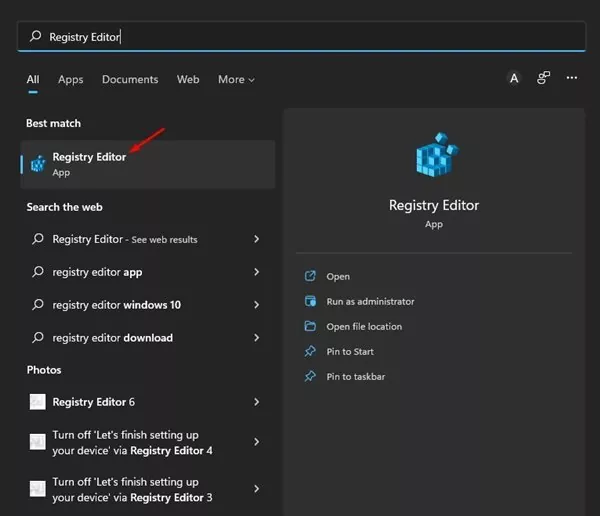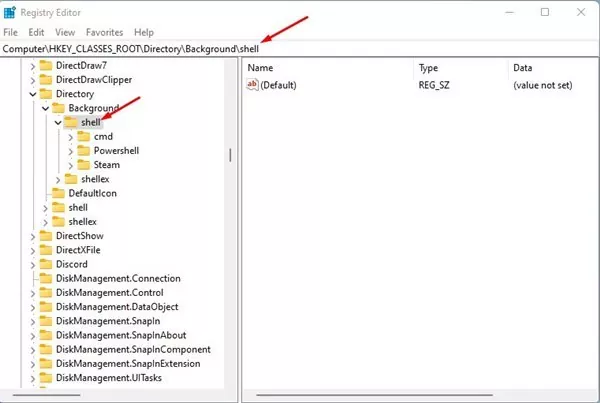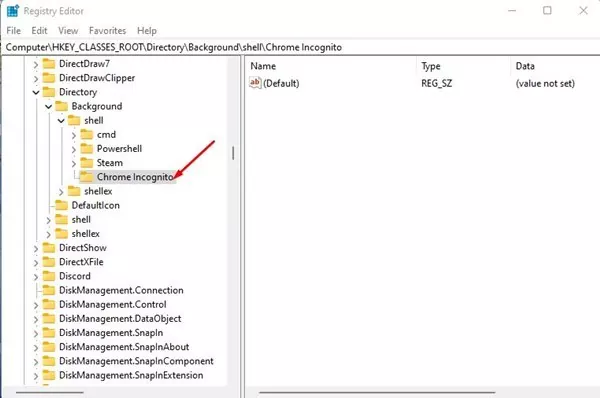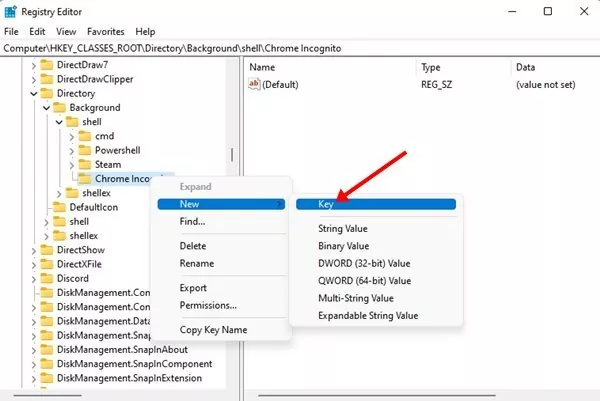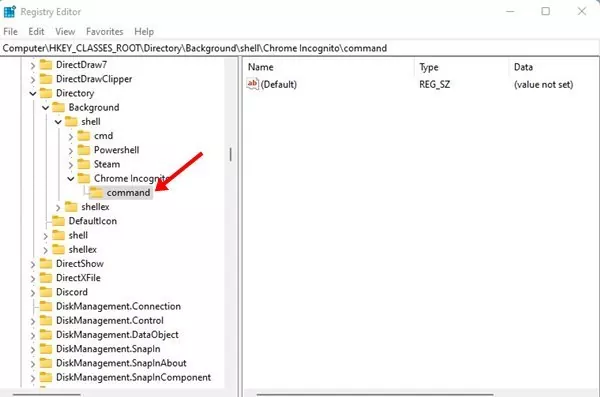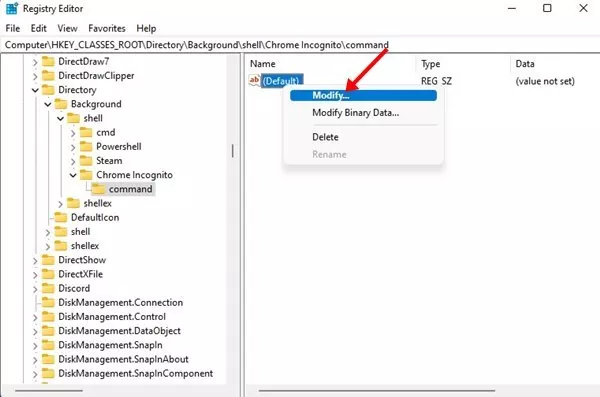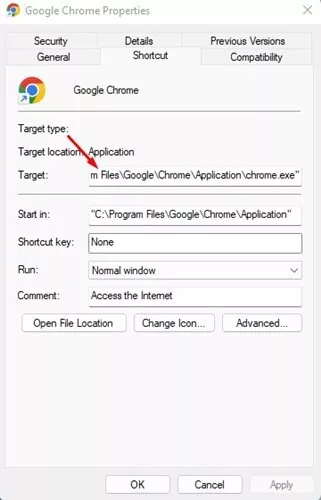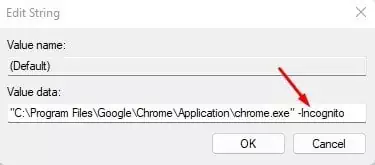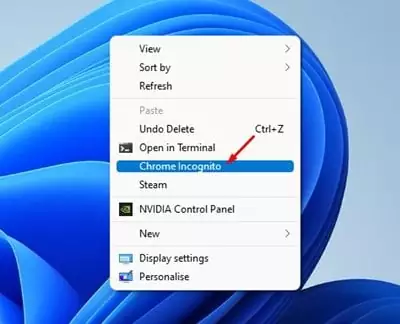Chrome provides you an Incognito mode attributable to some professional causes. You need to use it to cover your shopping historical past, cached knowledge & cookies from your loved ones members who use your PC. Even when nobody makes use of your PC, you should utilize Chrome’s incognito mode to browse the online privately.
In the event you use the Chrome browser on Home windows 11, you may add the Chrome Incognito mode shortcut to the Context menu. Why is this convenient? Many customers desire to make use of Incognito mode by default; having a context menu shortcut may free one from the effort of manually opening the incognito mode each time they wish to browse the online.
Steps to Add Chrome Incognito Mode to Context Menu on Home windows 11
So, when you use Chrome’s incognito mode greater than the conventional mode, it may very well be an excellent alternative so as to add a Chrome Incognito mode shortcut to the Home windows 11 context menu. In the event you achieve this, the subsequent time you wish to use Chrome’s incognito mode, right-click and choose ‘Chrome Incognito’. Right here’s how one can arrange a Chrome Incognito context menu shortcut in Home windows 11.
1. First, click on on the Home windows 11 search and kind in Registry Editor. Subsequent, open the Registry Editor from the record of choices.
2. On the Registry Editor, navigate to the next path:
ComputerHKEY_CLASSES_ROOTDirectoryBackgroundshell
3. Now, right-click on the Shell folder and choose New > Key.
4. Identify the brand new key as Chrome Incognito.
5. Subsequent, right-click on the Chrome Incognito key and choose New > Key.
6. Identify the brand new key as Command.
7. Proper-click on the Default key and choose Modify on the proper pane.
8. Now, right-click on Chrome’s desktop shortcut and choose Properties. On Chrome’s properties, copy the trail displayed within the Goal Field.
9. Now paste the trail you copied on the Worth Information discipline of the Default key. On the finish of the trail, add an area and enter -Incognito. The ultimate path would seem like this:
"C:Program FilesGoogleChromeApplicationchrome.exe" -Incognito
That’s it! It’s essential click on on the Okay button and shut the Registry Editor. Subsequent, restart your Home windows 11 PC to use the modifications. After the restart, right-click wherever in your desktop and choose the Present extra possibility. You will discover the Chrome Incognito mode possibility within the Context menu.
Additionally Learn: How to Disable Incognito Mode in Google Chrome Browser
So, that’s all about how one can add the Google Chrome incognito mode possibility within the Home windows 11 Context menu. In the event you want to take away the context menu possibility, you have to delete the important thing you may have created in Step 3. In case you are caught someplace and need assistance, tell us.