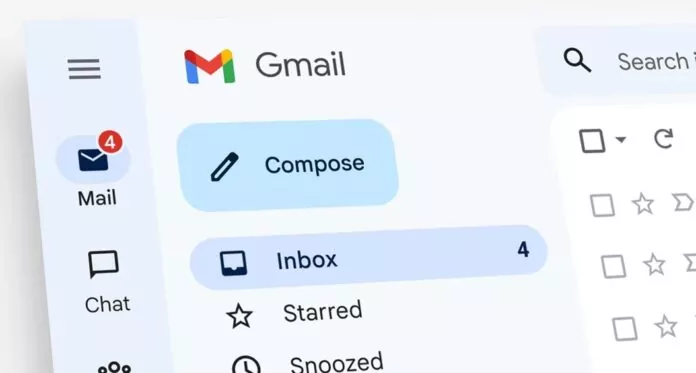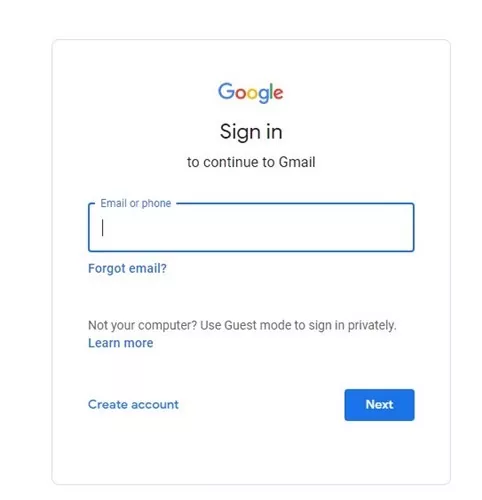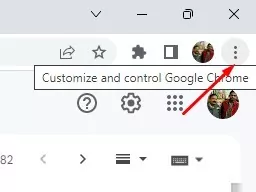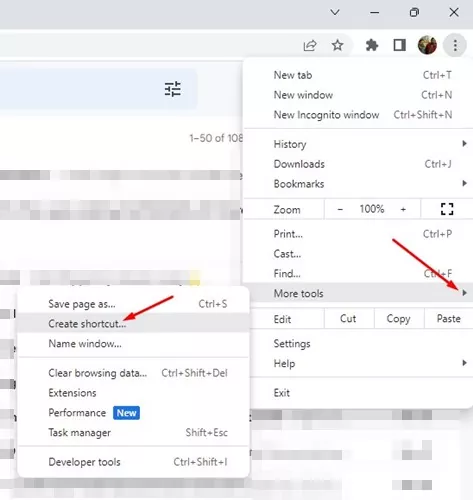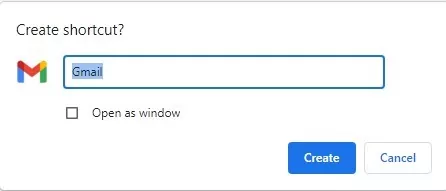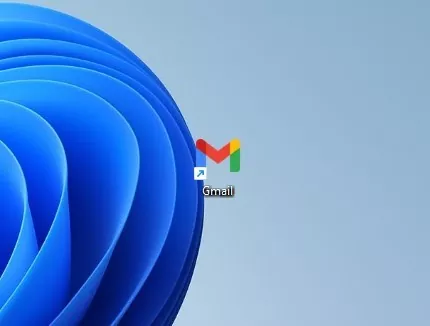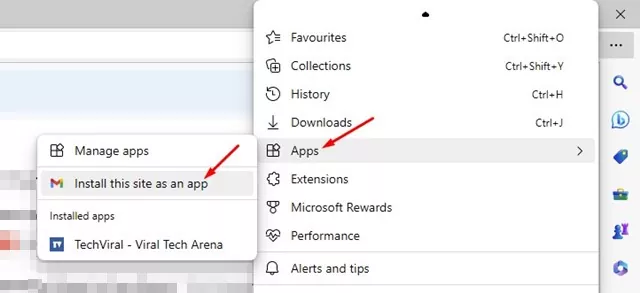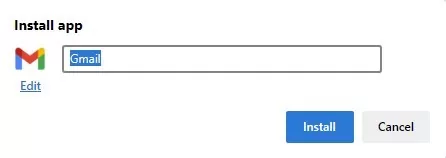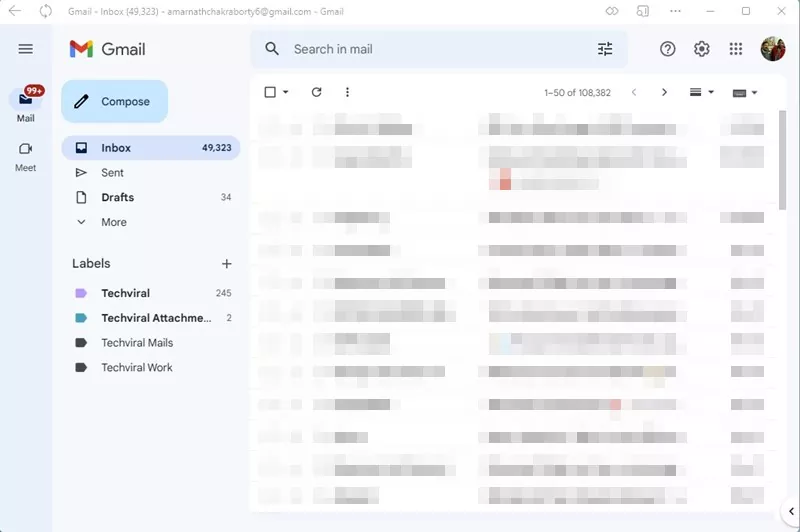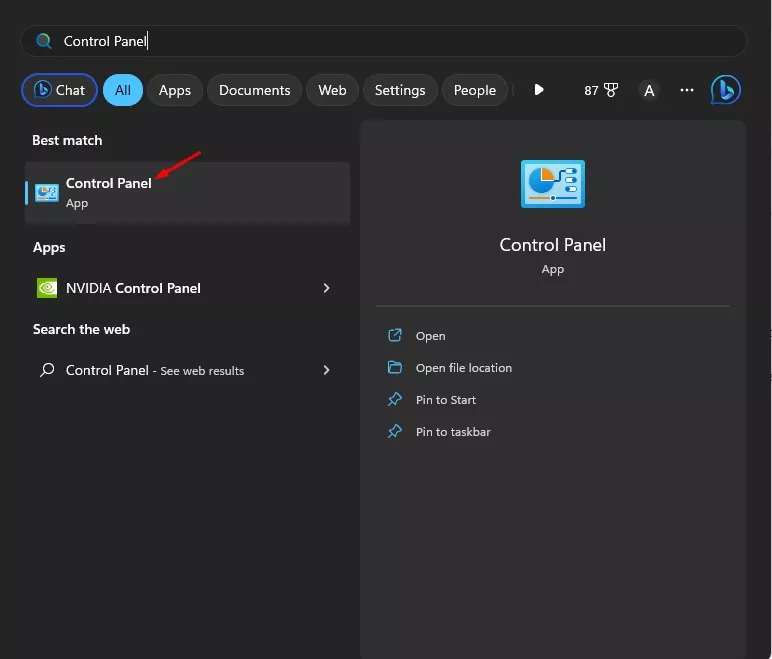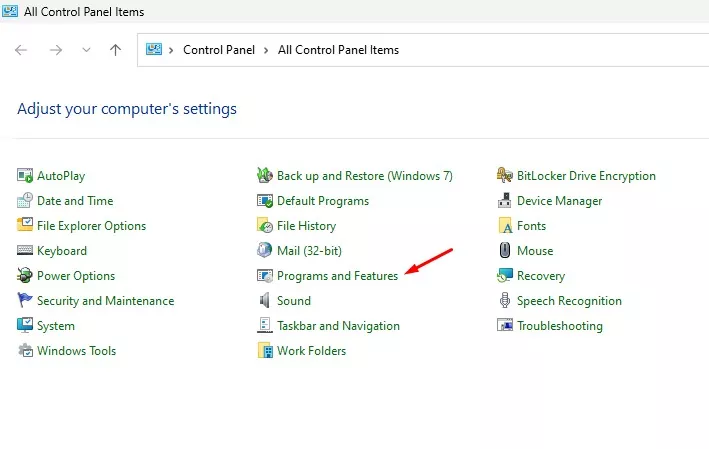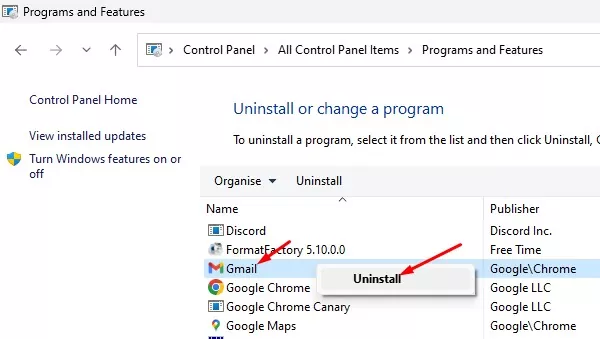Gmail is a great email service from Google, and it’s free for everyone. With Gmail, you can send and receive emails, send emails with file attachments, schedule emails, and what’s not.
The Gmail app comes built-in on Android smartphones and is also available for iPhones. Desktop users can use Gmail’s web version to manage their emails from any web browser.
While Gmail’s web version is easy to use and bug-free, desktop users still look for a quicker access to Gmail. Desktop users have always shown interest in having a dedicated Gmail app for desktop, but unfortunately, there’s no desktop app available for PC.
Is there an official Gmail app for Windows?
If you are an active Gmail user, you may want to have a dedicated Gmail app on your Windows PC. However, unfortunately, there’s no dedicated Gmail app available for Windows.
Despite not being officially available, a few workarounds still let you use Gmail’s web version as an app on your PC.
If you don’t want to use Gmail’s web version, you can link your Gmail account to the Mail app of Windows to manage your Gmail emails.
Download & Install Gmail on Windows
If you want to install Gmail’s web version as an app on Windows 10/11, follow the steps we have shared below. We have shared steps for both Microsoft Edge and Google Chrome web browsers.
1. Install Gmail as an app in Windows using Chrome
We will use the Google Chrome web browser to install Gmail as an app on Desktop in this method. For that, follow some of the simple steps we have shared below.
1. First, open the Google Chrome browser on your PC.
2. Next, visit Gmail.com and sign in to your account.
3. Once logged in, click the three dots in the top-right corner.
4. From the list of options that appears, select More Tools > Create shortcut.
5. On the Create shortcut prompt, enter Gmail as the name, check the ‘Open as window‘ option, and click ‘Create‘.
6. Now, move back to your desktop screen. You will see a Gmail icon; this is a progressive web app. Opening this app will open the web version of Gmail but in the interface of an app.
That’s it! You can install Gmail on Windows using the Google Chrome web browser.
2. Install Gmail as App in Windows Using Edge
Like the Google Chrome browser, Edge also lets you install Gmail as an app on your computer. Here’s how to use the Edge browser to install Gmail as App on Windows.
1. Launch the Edge browser on your computer and visit Gmail.com.
2. Next, click on the three dots at the top-right corner.
3. Select Apps > Install this site as an app from the list of options that appears.
4. On the Install app prompt, type ‘Gmail‘ as the app name and click the Install button.
5. This will add the Gmail progressive app to your Windows desktop. You can run it and use it as an app.
How to Uninstall Gmail from Windows?
Uninstalling the Gmail app from Windows is easy. For that, follow the steps we have shared below.
1. Click the Windows Search button and type ‘Control Panel‘. Next, open the Control Panel app from the list of matching results.
2. When the Control Panel opens, click on Programs and Features.
3. Next, find the Gmail app. Right-click on it and select ‘Uninstall‘.
You can also uninstall Gmail directly from Windows Search. Search Gmail, right-click on it, and select ‘Uninstall‘.
These are the few best ways to download Gmail for desktop. The benefit of using progressive web apps is that you don’t need to open the browser and visit the site. Whenever you want to use Gmail, double-click on the desktop icon, and you can use the web version directly.
Also Read: How to Send Self-Destructing Emails To Your Friends In Gmail
I hope this article helped you; make sure to share it with your friends. If you need more help in downloading Gmail app for desktop, let us know in the comments below.