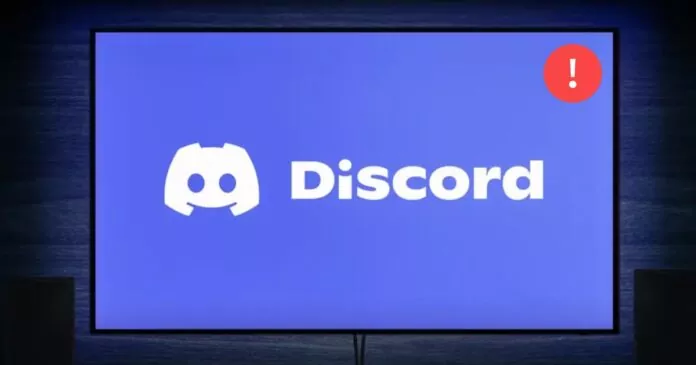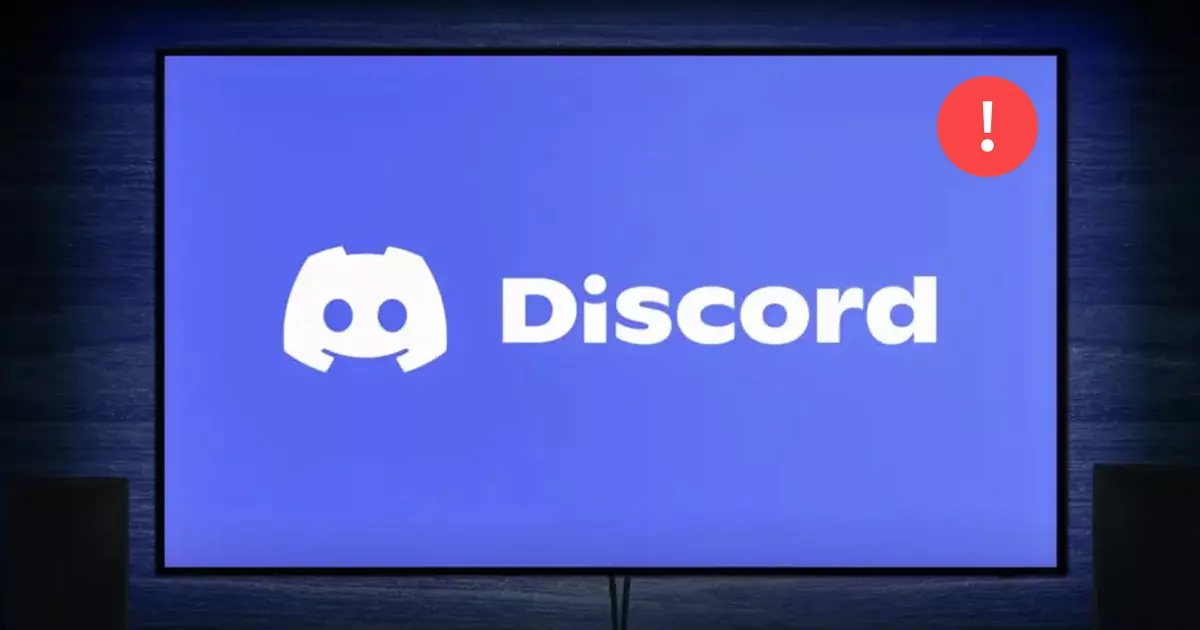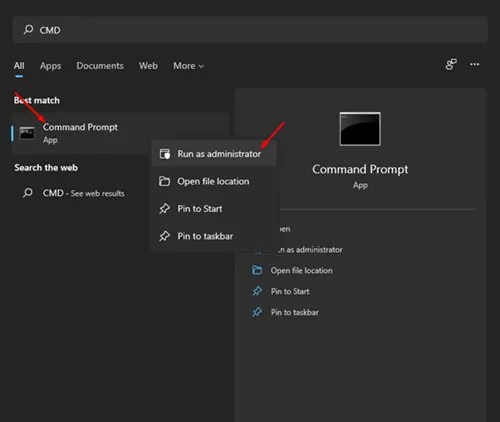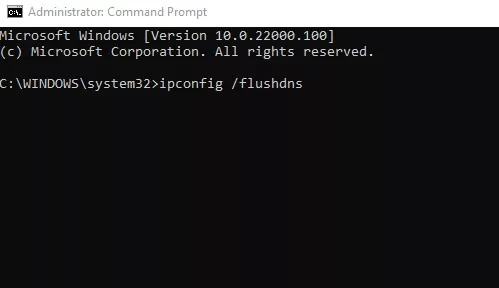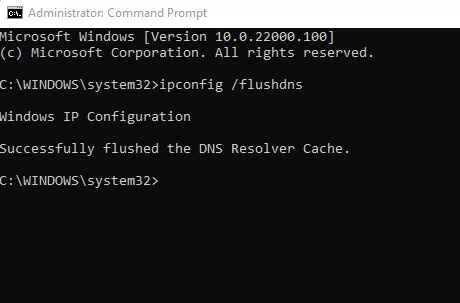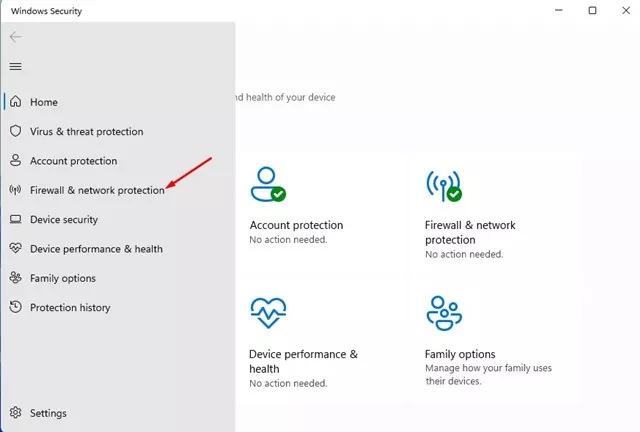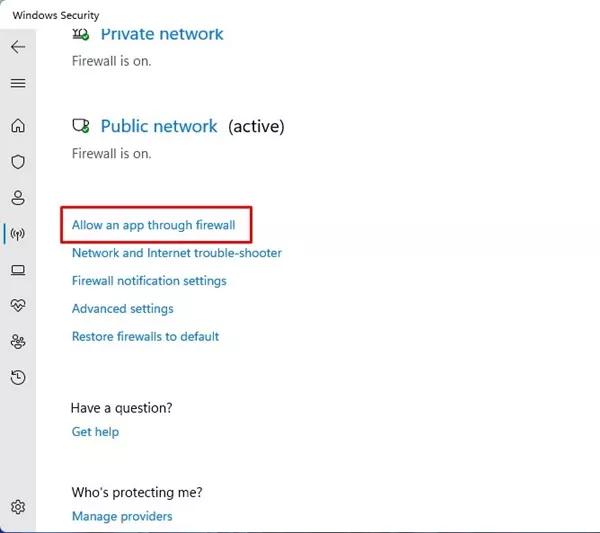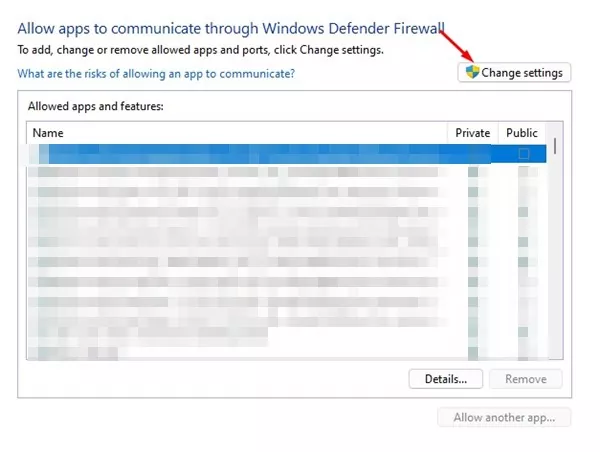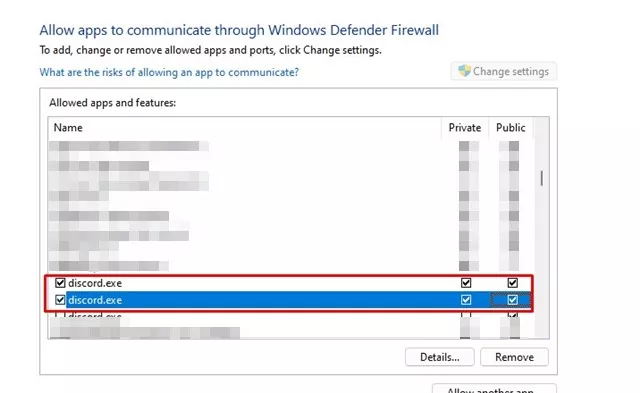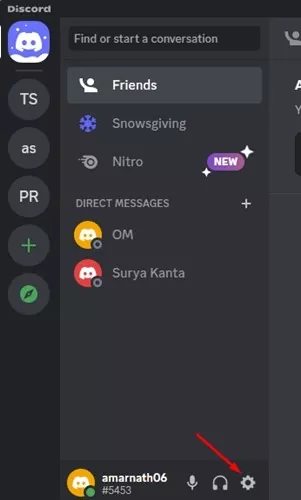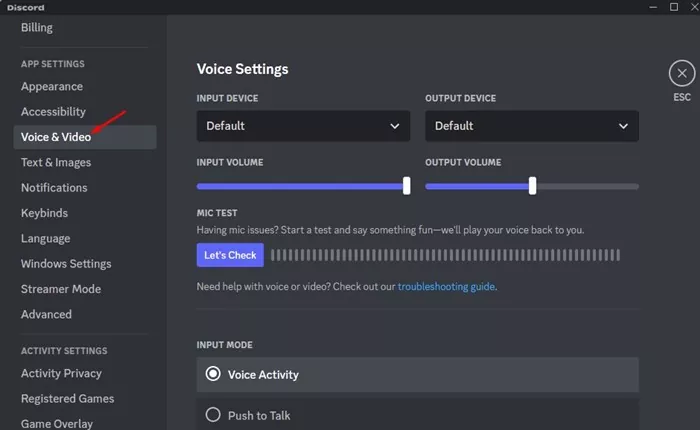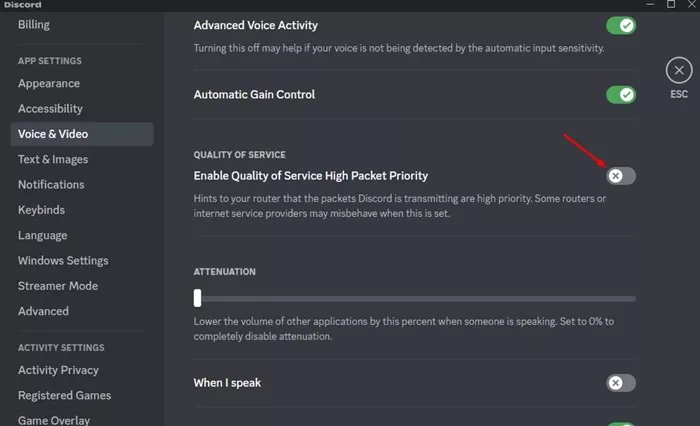Discord has served as a great chat and voice-calling service for gamers. It’s used by millions of users and has now become the world’s leading gaming-centric voice calling & chat service.
If you are an active Discord user, you may know about the voice and text channels. It’s easy to join voice channels on Discord, but the problem is when the client fails to connect to a voice channel.
Many Discord users have recently reported an unusual error message that appears while joining a voice channel. Discord desktop client displays a ‘No Route’ error message, especially while connecting to a voice channel.
So, if you are trying to join a voice channel and you get to see the ‘No Route’ error, don’t panic. You can easily fix this problem. Below, we have shared a few best methods to troubleshoot Discord No Route error messages. Let’s get started.
Reasons for Discord No Route Error?
Before diving into the solutions, you need to know the possible reasons that trigger this error. These are the few scenarios where the No Route error message occurs.
- The dynamic IP address changes frequently.
- An antivirus program is blocking the Discord client.
- The firewall program is blacklisting Discord Client.
- You are using a VPN/Proxy on your computer.
- Discord is blocked by your network or PC’s administrator.
- The server’s voice region is incompatible with your client.
So, these are the few reasons for the Discord No Route error message.
Fix No Route Error on Discord
Now that you know all the possible reasons behind the Discord No Route error message look for its solutions. Below are a few simple ways to resolve the error message on the computer.
1) Restart your Computer and Router
As mentioned above, the ‘No Route’ error on Discord mainly occurs when your system has a dynamic IP address. Dynamic IP address assigns random IPs frequently, and this is what leads to the error message.
So, when you restart your computer or Router, you will get a new IP Address which will fix the problem. You can restart your computer and router at the same time. Restarting the router will also help if you are unwilling to restart your computer.
2) Verify Whether the PC/Network Admin blocks Discord
If you are trying to access Discord from a work or school computer and getting the error, chances are that the network admin has blocked Discord.
If it’s blocked, you won’t be able to use the Discord app. So, make sure that Discord is unblocked on your computer, and then try to connect with the voice channel.
However, if you desperately want to access Discord on a network that blocks it, you need to switch the PC’s DNS to Google DNS. For that, follow our guide How To Change Default DNS To Google DNS For Faster Internet.
3) Flush the DNS Cache
If Discord is unblocked, but you still get the ‘No Route’ error while connecting to a voice server, you need to try flushing your DNS cache. To flush your DNS cache, follow the steps shared below.
1. Click on the Windows 11 search and type in CMD. Next, right-click on the CMD and select ‘Run as administrator‘.
2. Next, on the Command Prompt, execute the command:
ipconfig /flushdns
3. Now, wait until you see a success message.
That’s it! This is how you can flush your DNS Cache on Windows to eliminate the Discord No Route error message.
4) Allow Discord Client to Pass Through Windows Firewall
If you are using a third-party firewall app on your Windows, you need to disable or uninstall it. If you’re not using any third-party firewall, you need to whitelist the Discord app on your Windows Security firewall. Here’s how to do it.
1. First, open the Windows Security app and switch to the Firewall & network protection tab.
2. On the right side, click on the Allow an app through the firewall link.
3. Now, you need to click on the Change Settings button.
4. Find Discord and enable both the Private and Public checkboxes.
5. After making the changes, click on the Ok button.
That’s it! This is how you can allow discord clients to pass through the Windows firewall.
5) Disable Your VPN/Proxy
VPN or Proxy servers often interfere with the functionality of desktop apps. If you are using a VPN/Proxy on your PC, there is a high chance of getting the ‘No Route’ error in Discord due to it.
You can easily verify whether your VPN is the culprit by temporarily turning off the VPN. After disabling VPN and Proxy settings, open the Discord client and join the voice channel again.
If you are not getting the ‘No Route’ error after disabling the VPN, you have found the problem. If it still appears, you can enable your VPN again.
6) Disable QoS High Packet Priority
QoS, or Quality of Service, is a feature on your Discord desktop client that tells your router that the data transmitted by the app is high quality. While the feature is designed to bypass all firewall and security tools, it doesn’t always work well.
Many users have reportedly fixed the Discord No Route error message just by disabling the Quality of Service High Packet Priority.
1. Open the Discord client and select the Settings gear icon.
2. On the App Settings, switch to the Voice & Video tab.
3. On the right side, find the Quality of Service. Next, toggle off the ‘Enable Quality of Service High Packer Priority‘ option.
That’s it! After making the changes, restart the Discord app on your PC.
So, these are the few best methods to fix no route error on the Discord app. If you need more help fixing the Discord No Route error message, let us know in the comments. Also, if the article helped you, share it with your friends.