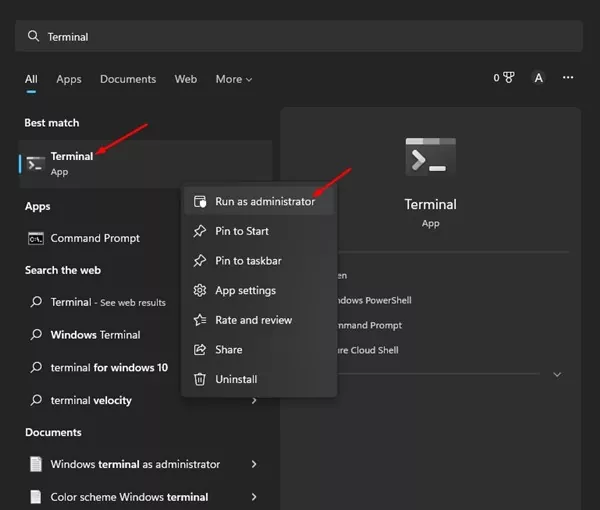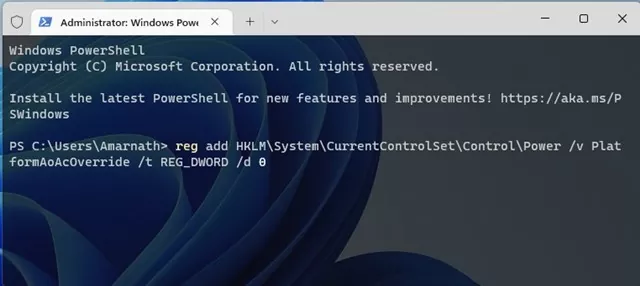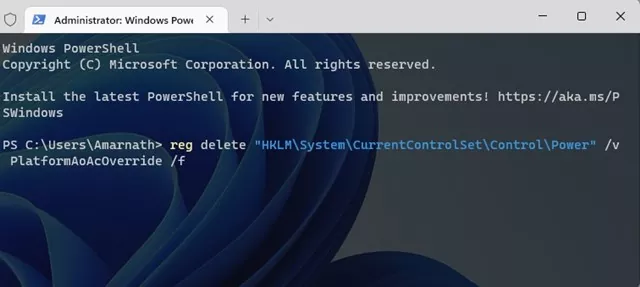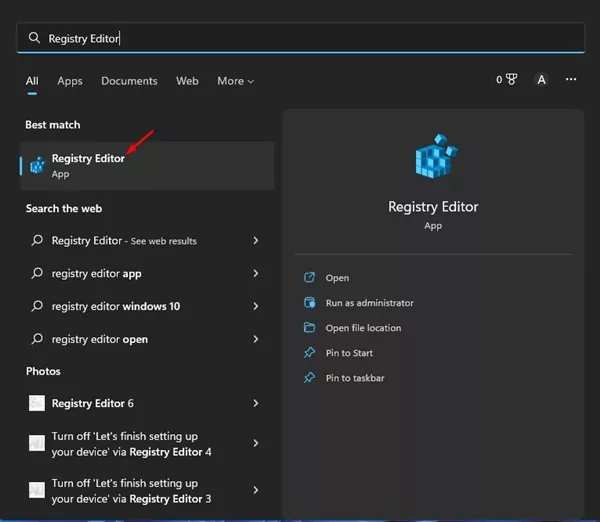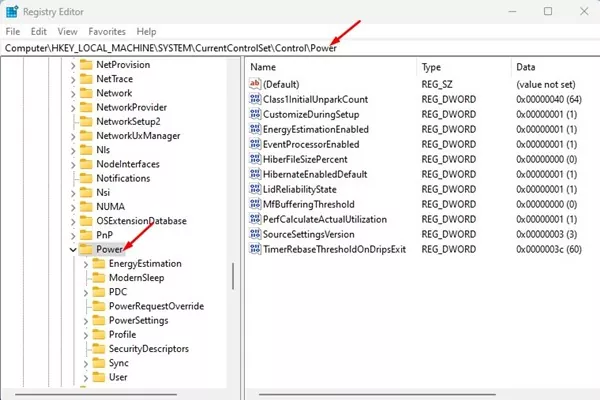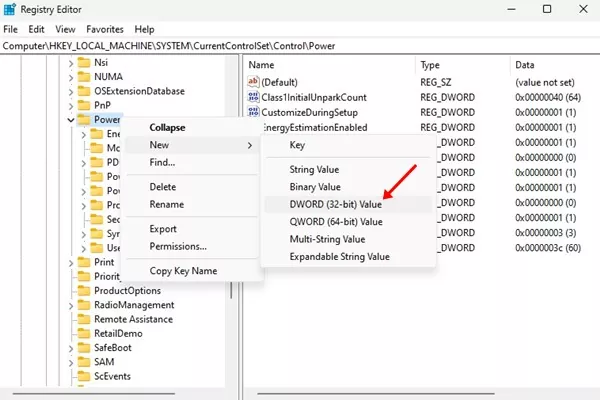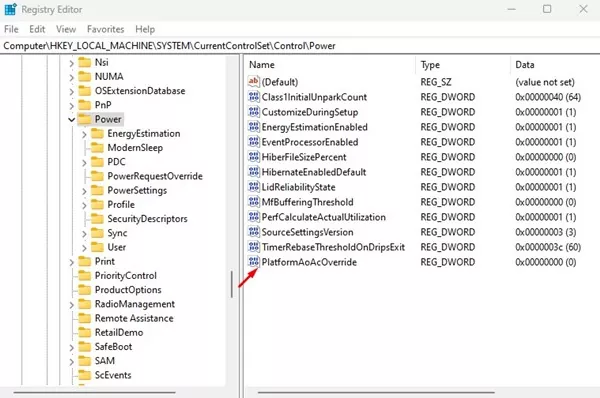Again in 2020, Microsoft launched Trendy Standby (S0), a brand new sleep state that claims to avoid wasting the battery lifetime of a laptop computer. The Trendy Standby Mode replaces the Basic Sleep Standby (S3) that places your laptop computer in a decrease energy state when idle.
Whereas the Trendy Standby mode is designed to enhance the ability administration of linked gadgets, it has a couple of drawbacks. In Trendy Standby mode, your system is stored awake beneath minimal energy consumption.
This implies the Trendy Standby doesn’t technically put your laptop computer in sleep mode. It retains your gadget awake however restricts not-so-essential duties. In Trendy Standby mode, your laptop computer will nonetheless carry out duties equivalent to syncing emails, receiving notifications over the net, and so forth.
Disable Trendy Standby in Home windows 11
Because the Trendy Standby retains your gadget awake, it’s unable to avoid wasting battery energy successfully. Additionally, many customers have reported heating points with their laptops as a result of Trendy Standby Mode. So, in the event you really feel that Trendy Standby Mode just isn’t serving to your gadget save battery life, you may flip it off. Right here’s how one can disable Trendy Standby in Home windows 11.
1) Disable Trendy Standby utilizing Home windows Terminal
You should utilize the Home windows Terminal app to disable fashionable standby mode on Home windows 11. Listed below are a few of the easy steps it’s worthwhile to comply with.
1. First, click on the Home windows 11 search and sort in Home windows Terminal. Subsequent, right-click on the Home windows Terminal and choose Run as administrator.
2. On the Home windows Terminal, paste the next command and hit Enter.
reg add HKLMSystemCurrentControlSetControlPower /v PlatformAoAcOverride /t REG_DWORD /d 0
3. This can disable the Trendy Standby in your PC. If you wish to Allow Trendy Standby once more, execute the command:
reg delete "HKLMSystemCurrentControlSetControlPower" /v PlatformAoAcOverride /f
That’s it! After executing the instructions, restart your Home windows laptop to use the modifications.
2) Disable Trendy Standby utilizing Registry Editor
You too can use the Registry Editor to disable the Trendy Standby in your Home windows 11 PC. Observe a few of the easy steps shared under.
1. First, click on on the Home windows 11 search and sort Registry Editor. Subsequent, open the Registry Editor app from the record.
2. On the Registry Editor, navigate to the next path:
HKEY_LOCAL_MACHINESYSTEMCurrentControlSetControlPower
3. Proper-click on the Energy and choose New > DWORD (32-bit) Worth.
4. Identify the newly created worth as PlatformAoAcOverride
5. Double-click on the PlatformAoAcOverride and sort 0 on the Worth Knowledge discipline. As soon as finished, click on on the Okay button.
That’s it! That is how one can disable the Trendy Standby on Home windows 11 by way of Registry Editor.
Additionally learn: 10 Best Windows 11 Themes and Skin Packs
So, these are the 2 finest methods to disable the Trendy Standby on Home windows 11 computer systems. Please tell us within the remark field under in the event you want extra assist disabling the brand new characteristic.