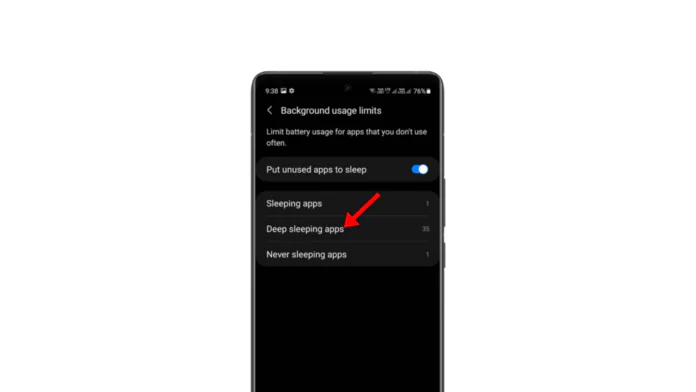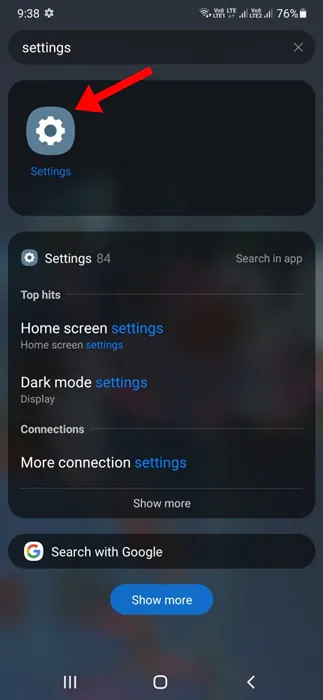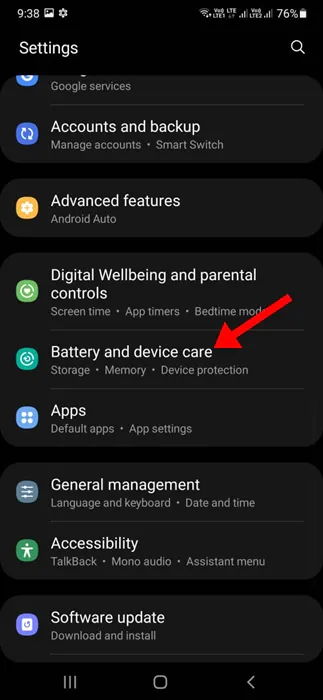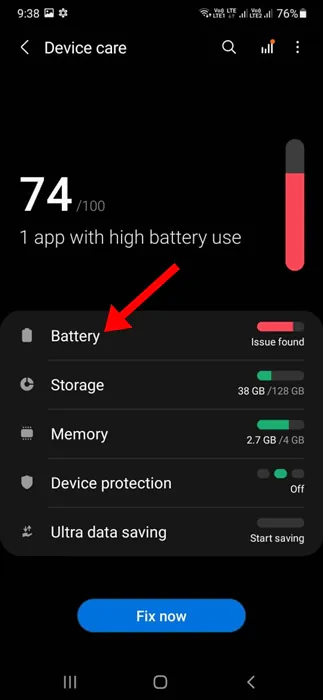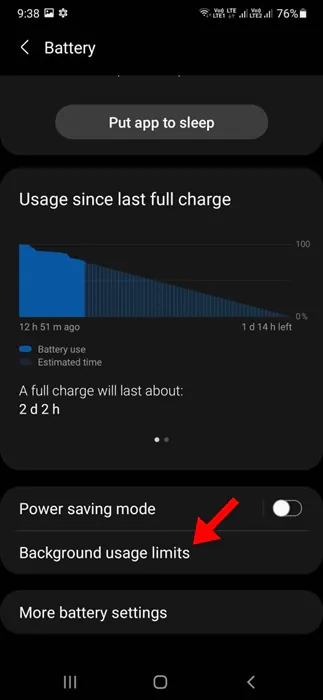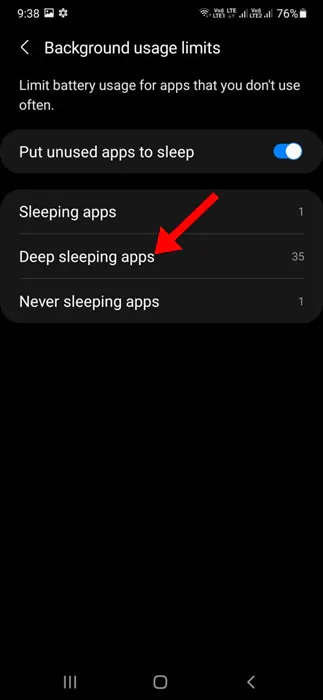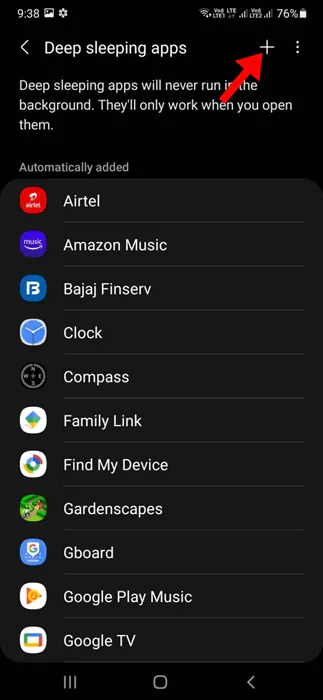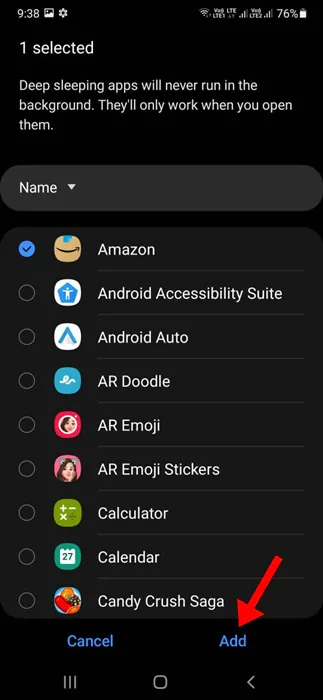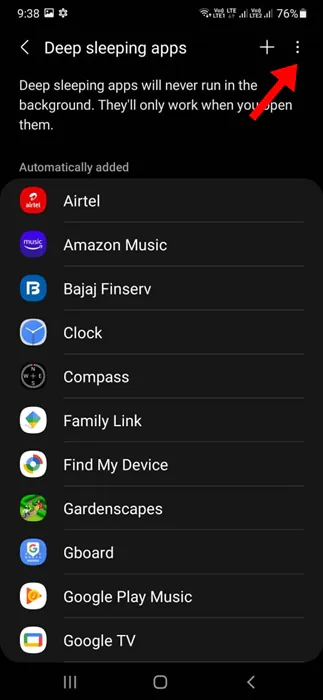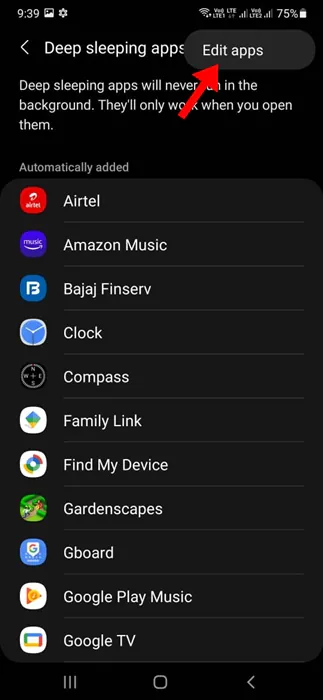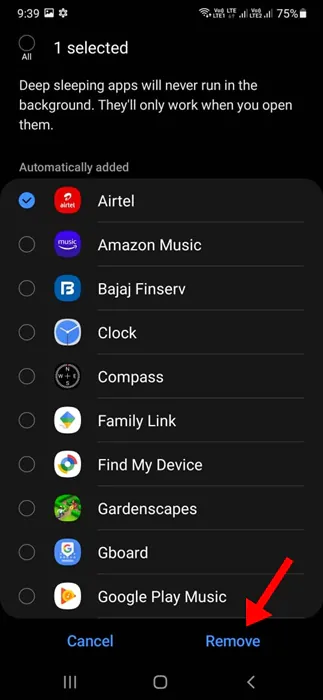Samsung definitely makes the best Android phone in the market. The Samsung Galaxy series is very popular due to its inexpensive price tags and amazing features.
On Samsung Galaxy phones, you get a feature to check your battery health, enable the battery saver to reduce battery drain, etc.
While using my Samsung Galaxy phone, I discovered another great battery saving feature known as ‘Deep Sleeping Apps’.
What is Deep Sleeping Apps on Samsung Phone?
Deep Sleeping Apps is a Samsung exclusive feature that’s supposed to reduce battery drain. It’s an advanced version of Sleep Mode for apps.
Your Samsung Galaxy phone will prevent apps from running in the background when the feature is enabled.
By preventing apps from running in the background, the feature aims to save the system resources and reduce battery consumption.
If you feel that a specific app is draining your phone’s battery life, you can add it to the Deep Sleeping Apps list. Once added, the app will become active when you launch it; when you are done, it will return to a deep sleep state.
How to Add an App to the Deep Sleeping Apps List on Samsung?
Before you add apps to Deep Sleep apps list, it’s important to understand how this feature works.
Your Samsung phone automatically adds the apps to the Deep Sleeping list when you don’t use them for a while. So, if you have a few unused apps on your phone, chances are that those apps have already been added to the Deep Sleeping Apps List.
1. Launch the Settings app on your Samsung Phone.
2. When the Settings app opens, tap Battery and Device Care.
3. On the Battery and Device Care screen, tap on Battery.
4. On the Battery screen, tap on Background Usage Limits.
5. Scroll down a bit and tap Deep Sleeping Apps.
6. Now, you will see a list of apps already added to the list.
7. To manually add an app, tap the (+) icon at the top right corner.
8. Select the apps to add to the list and tap Add.
How to Remove Apps from the Deep Sleeping App List
If you don’t want a specific app to enter the Deep Sleep state, you need to remove that app from the Deep Sleeping App list. Here’s what you need to do.
1. Launch the Settings app and navigate the Deep Sleeping Apps list.
2. Tap on the three dots at the top right corner.
3. On the menu that appears, select Edit Apps.
4. Select the apps you want to remove. Once selected, tap Remove at the bottom right corner.
While Deep Sleeping Apps is great for extending battery life, it has a few disadvantages. Apps put on the list will not receive important updates, and you won’t ever get notifications from those apps.
This guide explains Deep Sleeping Apps on Samsung phones and how to use them. If you need more help with this topic, let us know in the comments. Also, if you find this guide helpful, don’t forget to share it with your friends.