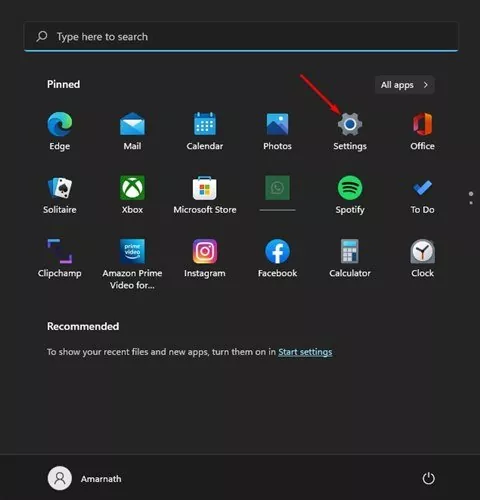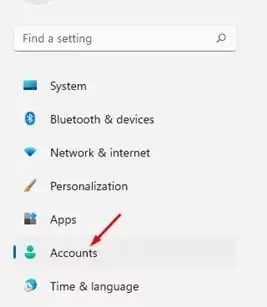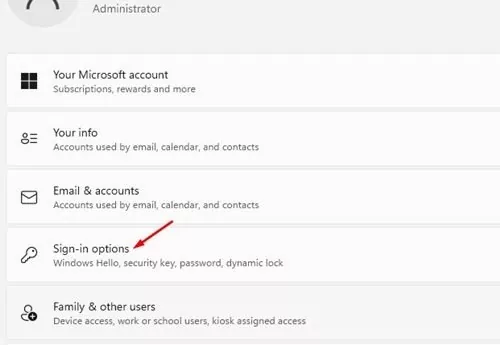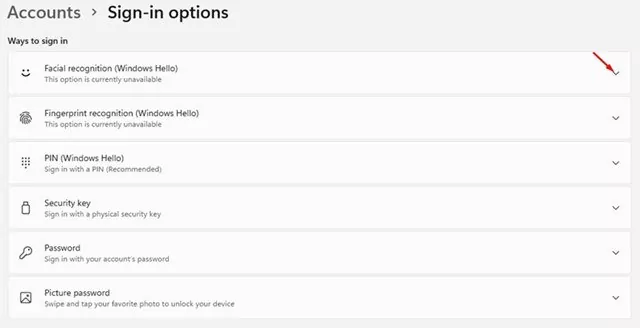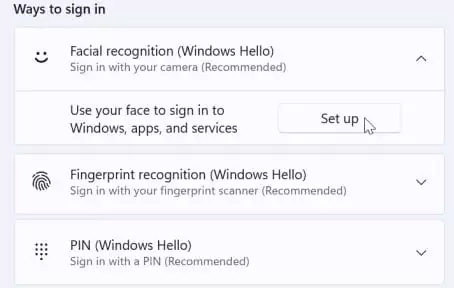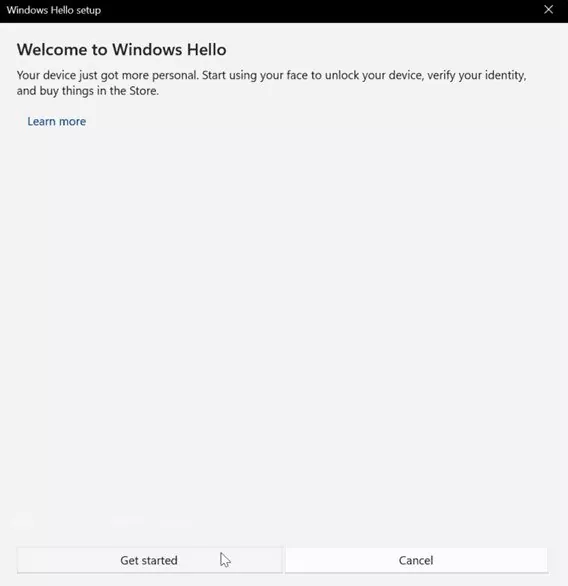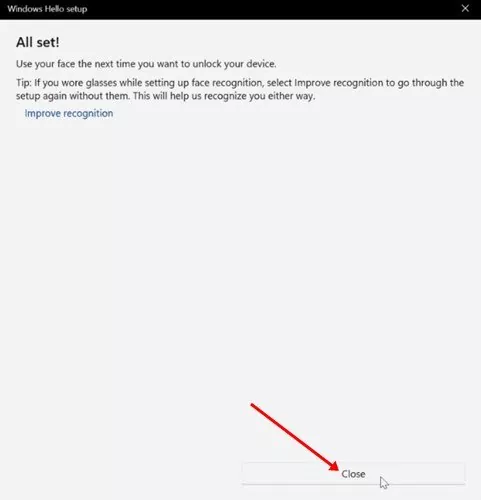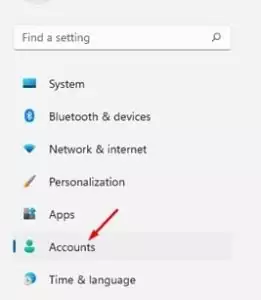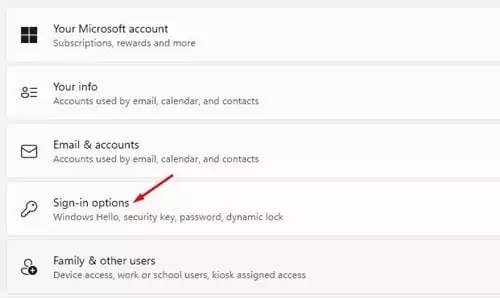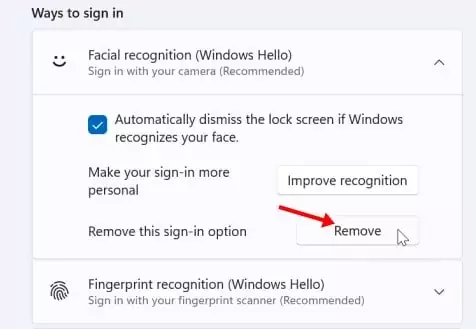Each Windows 10 and Windows 11 have a biometrics-based know-how referred to as Home windows Howdy that permits Home windows customers to authenticate safe entry to their units, apps, on-line providers, and networks with fingerprint and facial recognition.
In case you have a appropriate system, you possibly can allow and use the facial recognition function in your Home windows 11 pc. In the event you enable Facial Recognition (Home windows Howdy) in your system, it is possible for you to to make use of your face to register to Home windows apps and providers.
Apart from Facial Recognition, Home windows howdy additionally presents you a couple of different safety choices, comparable to Fingerprint recognition and PIN. You’ll be able to allow any of those options in your Home windows 11 so as to add an added layer of safety.
This text will talk about Home windows Howdy Face authentication that makes use of a digicam specifically configured for IR imaging to authenticate and unlock Home windows units. So, in case you are involved in organising Home windows Howdy facial recognition on Home windows 11, you’re studying the appropriate information.
Steps to Allow Facial Recognition on Home windows 11
This text will share a step-by-step information on methods to rapidly and simply allow the facial recognition function in your Home windows 11 working system. The steps will likely be simple; comply with them as directed. Let’s get began.
1. To start with, click on on the Home windows 11 Begin button and choose Settings.
2. On the Settings app, click on on the Accounts possibility positioned on the left pane.
3. On the appropriate pane, click on on the Signal-in choices under.
4. One can find a number of choices on the following display. In the event you want to arrange Facial recognition, click on and increase the Facial recognition (Home windows Howdy) possibility.
5. Now click on on the Setup button behind ‘Use your face to register to Home windows, app, and providers.
6. On the Welcome to Home windows Howdy window, click on on the Get Began button as proven under.
7. Now, it’s good to look into the digicam and create a facial recognition profile. When the method is accomplished, click on on the Shut button.
That’s it! That is how one can allow facial recognition on Home windows 11 working system. Now press the Home windows Key + L button to lock your pc. On the lock display, look into the digicam to unlock the PC. You’re performed.
Steps to Take away Facial Recognition (Home windows Howdy)
In the event you want to take away the Facial recognition in your Home windows 11, it’s good to comply with some easy steps shared under.
1. To start with, click on on the Home windows 11 Begin button and choose Settings.
2. On the Settings app, click on on the Accounts possibility positioned on the left pane.
3. On the appropriate pane, click on on the Signal-in choices under.
4. One can find a number of choices on the following display. In the event you want to disable the Facial recognition, click on and increase the Facial recognition (Home windows Howdy) possibility.
5. Subsequent, click on on the Take away button behind the Take away this sign-in possibility.
That’s it! This may take away your facial recognition profile and can disable the function.
So, this information is all about methods to arrange Home windows Howdy in Home windows 11 working system. I hope this text helped you! Please share it with your mates additionally. In case you have any doubts about this, tell us within the remark field under.